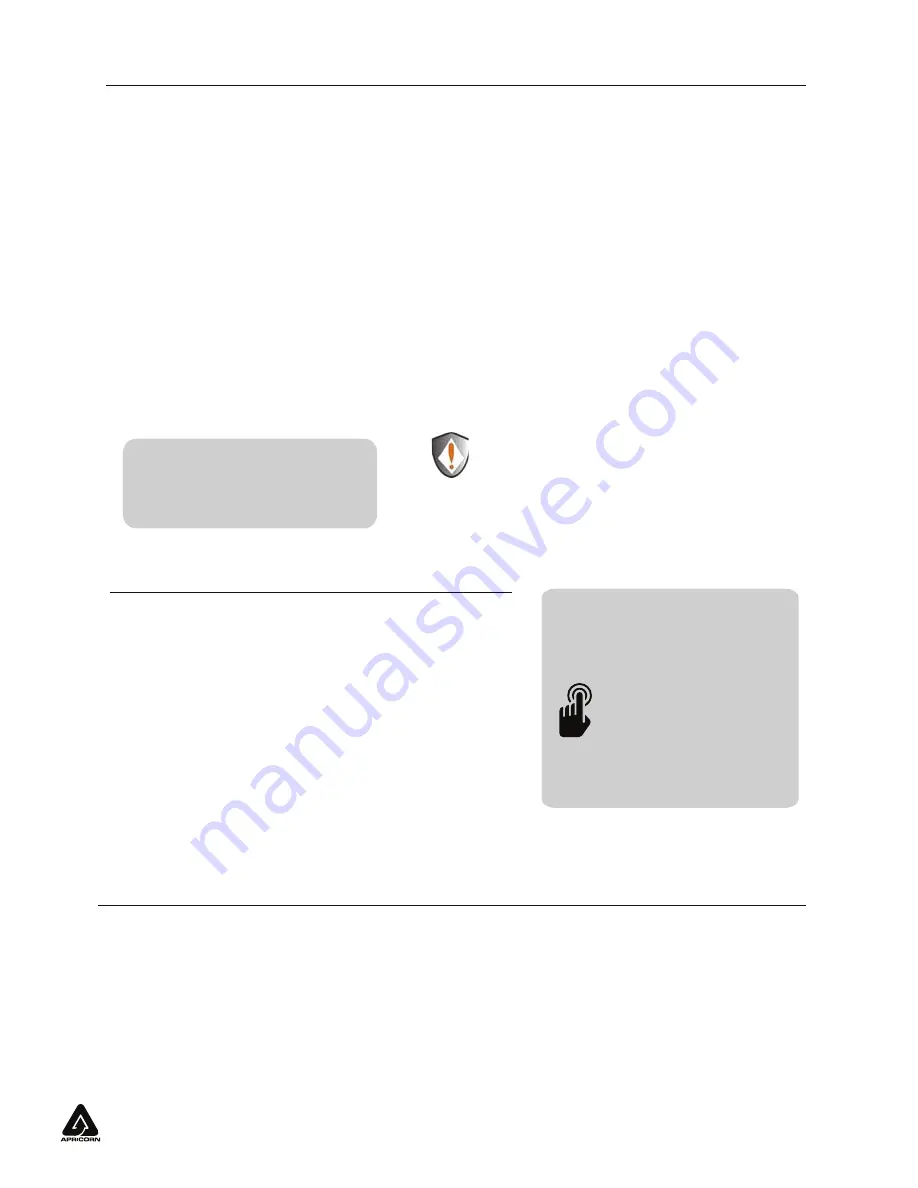
Cloning your Computer’s Drive with EZ Gig for Windows
Apricorn’s innovative EZ Gig Cloning Software allows you to clone your entire hard drive or deselect data folders from the
cloning process to save space. This gives you the option to clone your OS and applications to a smaller hard drive or SSD,
while keeping your documents and media files on your original hard drive. EZ Gig gives you to option to clone your hard
drive from inside the Windows operating system (recommended) or by booting directly to the Upgrade Suite CD provided.
For complete instructions go to Apricorn’s website
to download the mSATA Wire manual.
Connect the destination drive to the mSATA Wire
(directions above). Then plug the USB connector of
the mSATA Wire to an available USB port on your
computer - for optimal data transfer speeds, connect
the mSATA Wire to a USB 3.0 port (mSATA Wire is
backwards compatible with USB 2.0).
Open the EZ Gig program or double click on the
EZ Gig icon to get started. Click “Run EZ Gig” from
the EZ Gig Start-up Options window.
Select “Let’s Get Started” from the EZ Gig main
screen. EZ Gig will then scan for connected drives.
1.
2.
Note: Do not turn your computer off during the
cloning process. Let the process continue until you
see the congratulations screen. When the
congratulations screen appears, select “Quit EZ Gig”
and then turn off your computer using the power
button. Unplug the mSATA Wire with the drive from
your computer’s USB port.
The EZ Gig Wizard will then ask you to choose your
Source drive and your Destination drive. Choose your
internal drive as the Source and the drive connected
to the mSATA Wire as your Destination drive.
Once the Source and Destination drives are selected,
EZ Gig will give you the option of cloning your entire
system or deselecting data files from the cloning
process to save space. Make your selection then
click “Start Clone.”
Once the clone is complete, you can start installation of
your new drive. Please refer to the directions below.
3.
4.
5.
Note: The mSATA Wire and drive must
be connected for the EZ Gig software
to run. EZ Gig will only run with
Apricorn Upgrade devices.
The latest version of EZ Gig is available for
free download at www.apricorn.com/ezgig
mSATA Drive Handling
Recommendation
Installing your new drive
Turn off your computer and disconnect the mSATA Wire. Disconnect
your computer’s power cord and in the case of a laptop, remove the
laptop battery to reduce the risk of damage or electrical shock.
Consult the Computer’s User Manual for instructions on how to
remove the original mSATA drive from your computer.
Remove the original drive and replace it with the new one.
For specific instructions, please refer to your computer’s user
manual or manufacturer’s web site.
Boot your computer from your new mSATA drive. The new drive
should boot up as though it was the old drive.
CONGRATULATIONS, YOUR UPGRADE IS COMPLETE
1.
2.
3.
4.
FREE Technical Support
Apricorn’s Technical Support Specialists are available from 8.00am to 5.00pm, Pacific Standard Time, Monday through Friday
Need help? Apricorn provides the following helpful resources:
1. Setup, Software and FAQs included in the mSATA Wire User’s Guide
(Download the full manual at www.apricorn.com)
2. Apricorn’s website, click Support for up-to-date product information
3. Email us at support@apricorn.com OR
4. Call our Technical Support Department at 800-458-5448 option 3
IMPORTANT NOTE:
When handling your mSATA
drive, we recommend holding
the drive by the edges to
reduce the chance of Electro-
static Discharge (ESD).




















