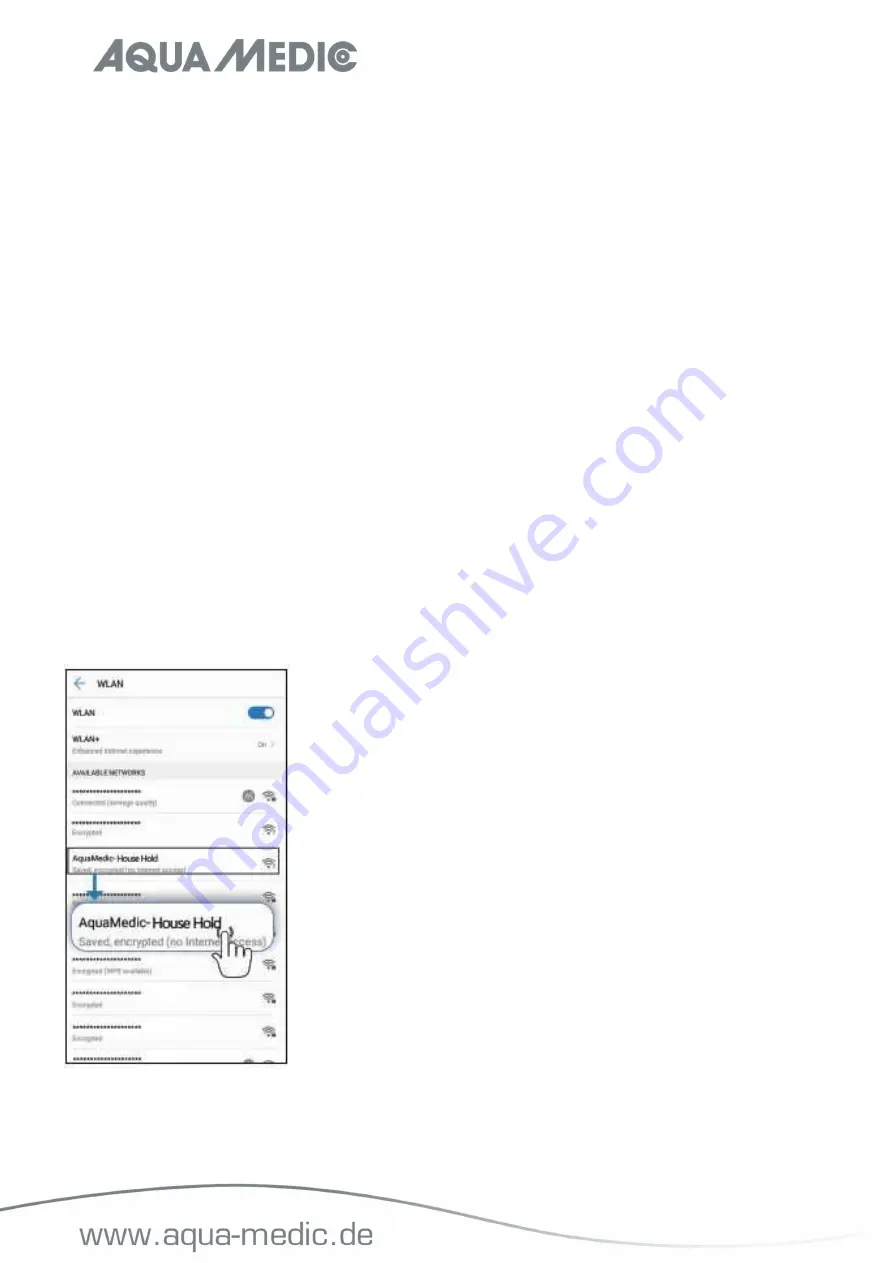
15
Attach holder directly to aquarium
Installing the Mounting Bracket
1. Securely fasten the insert upright to the aquarium bracket (Fig. 2, No. 1).
2. Attach the rack to the bracket (Fig. 2, No. 2).
3. Put the aquarium bracket over the tank rim and secure with the included screws (Fig. 2, No. 3).
4. Securely fasten the rack to the light body (Fig. 2, No. 4).
5. Fit the rack with the lamp into the mounting bracket and secure with the included adjusting screws (Fig. 2,
No. 5).
6. Push the electric wire to the bracket groove to fix and hide the wire.
7. Once the light is securely mounted and all desired adjustments are made, connect the light to the power
adapter and plug into a power source. Make sure to make a drip loop before the plug in the wall (Fig. 2, No.
6).
5. Connection
Download APP
-
IOS Operating System 13.4.1 or above is recommended.
-
IOS device open “Apple Store”. Search for and download “AMled” App.
-
Android device open “Google Play”. Search for and download “AMled” App.
Connect light directly
With this type of connection, you connect directly to the light using your mobile. During this time, the concerned
smartphone has no internet access because it is connected to the light's WLAN module.
1. Download and install the appropriate version of the control app to your mobile device. Search “AMled” in your
Apple Store or Google Play.
2. Make sure the light is connected to a power source. Press the connection button on the back side of the
spectrus until you hear a single beep. The red LED flashes.
3. Go to
settings
on your
mobile
,
WLAN
, then connect to the Aqua Medic LED WLAN SSID by selecting the
“AMled-XXXXX”. The password for the Aqua Medic LED is 12345678.
4. Open the AMled App.































