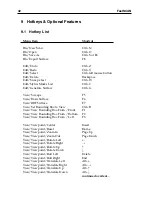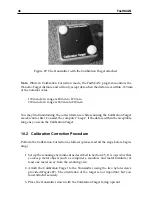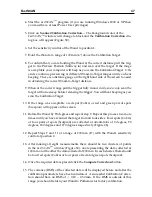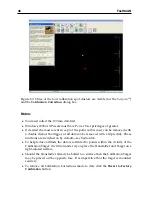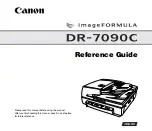56
FastSCAN
Italy:
Unocad S.R.L, GEA Media Group S.R.L
www.unocad.it
www.geamedia.com
Japan:
KBK-Kyokuto Boeki Kaisha Ltd
www.kbk.co.jp/cesd/polhemus.htm
South Korea:
Jek Co Ltd
idkwon@jek.co.kr
Luxemborg:
IMAQS
www.imaqs.com
Malaysia:
Interactive Dreams Pte Ltd
www.id-dreams.com/020115/044/
welcome frame.htm
Netherlands:
IMAQS
www.imaqs.com
New Zealand:
Aranz Scanning
www.aranz.com
www.fastscan3d.com
Portugal:
Aplein Ingenieros S.A
www.apleiningenieros.com/
NORCAM Engenharia E Design
Industrial LDA
www.norcam.pt/norcam/index.html
Singapore:
Interactive Dreams Pte Ltd
www.id-dreams.com/020115/044/
welcome frame.htm
Spain:
Aplein Ingenieros S.A
www.apleiningenieros.com/
Sweden:
Contact sales@polhemus.com
Switzerland:
EST Engineering Systems Technologies
GmbH & Co. KG
www.est-kl.com
Taiwan:
PC from Expert/Apexsun
www.pcexpert.com.tw
Thailand:
Contact sales@polhemus.com
Turkey:
Contact sales@polhemus.com
United Kingdom:
Virtalis Limited
www.virtalis.com