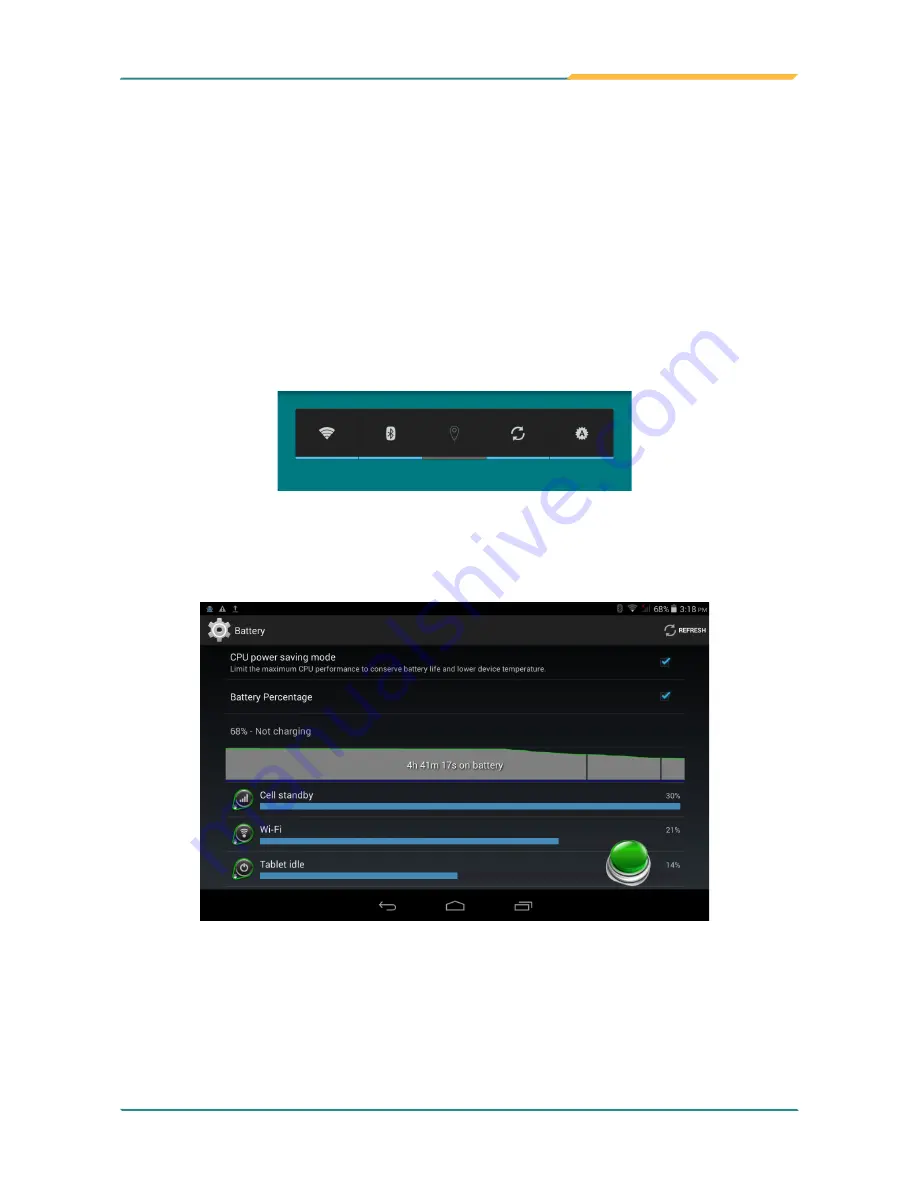
- 13 -
Getting Started
2.4 Optimizing Battery Life
To optimize the operating time of the battery, it is recommended that you do the
following:
•
Decrease the LCD display brightness.
•
Set a shorter timeout of inactivity to allow the screen enter sleep mode.
•
Turn off the display if you are not using it.
•
Disable the power-drawing featuers like Wi-Fi, Bluetooth or GPS function if
you are not using it. You may use the Power Control Widget to quickly turn
on/off these features.
•
Disable the App that heavily drains the battery if you are not using it.
To view the battery usage by individual App, swipe down the
Status Bar
in
the upper right corner and tap and hold the
BATTERY
tile.
Summary of Contents for Gladius 10
Page 2: ... II This page is intentionally left blank ...
Page 16: ... xiv This page is intentionally left blank ...
Page 17: ... 1 1 Chapter 1 Introduction Chapter 1 Introduction ...
Page 20: ... 4 Introduction 1 4 Dimensions 278 4 190 7 22 9 Unit mm ...
Page 23: ... 7 2 Chapter 2 Getting Started Chapter 2 Getting Started ...
Page 32: ... 16 This page is intentionally left blank ...
Page 33: ... 17 Chapter 3 Using the Rugged Handheld Deivce 3 Chapter 3 Using the Rugged Handheld Device ...
















































