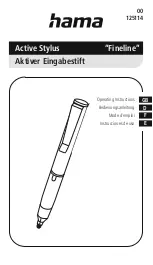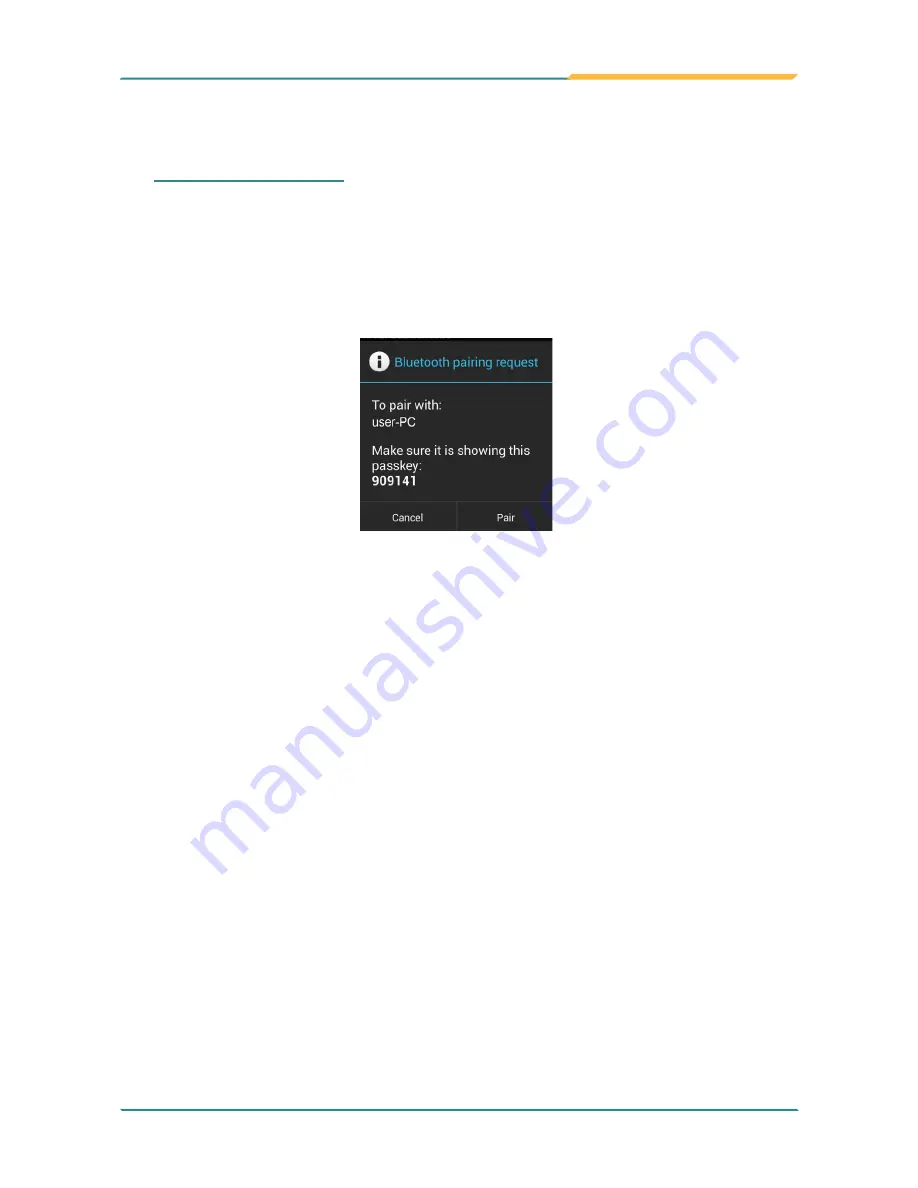
- 33 -
Using the Rugged Handheld Device
If the Gladius 10 stops scanning before the other device becomes
discoverable, tap
SEARCH FOR DEVICES
again.
Note:
If the device to pair with isn’t displayed after the scan, check if it is
configured to be discoverable.
4. Tap the device you want to pair with. When the
Bluetooth pairing request
dialog box appears, tap
Pair
. The Gladius 10 will then send a connection
request to the device you want to pair with.
On the device to pair with, a dialog box appears requesting to enter or verify
the pairing code. The passkey entered or shown on the Gladius 10 and the
Bluetooth device must be the same.
If you’re prompted to enter a pin code, try entering 0000 or 1234 (the most
common pin code), or look up in the documentation that came with the other
Bluetooh device to learn its pin code.
Then the devices proceed to pair with each other.
3.5.2 Configuring Bluetooth Features to Use
A "Bluetooth profile" defines the features supported by a Bluetooth device. For
two Bluetooth devices to share files with each other, they need to both support
the right profile. Some Bluetooth devices have multiple profiles. A profile can
provide the ability to transmit phone conversations, to play music in stereo, or
to transfer files or other data. The operating system allows you to configure the
profiles you want to use on the Gladius 10.
1. Swipe down the
Status bar
and tap the
BLUETOOTH
tile to enable
Bluetooth if it isn't enabled yet.
Summary of Contents for Gladius 10
Page 2: ... II This page is intentionally left blank ...
Page 16: ... xiv This page is intentionally left blank ...
Page 17: ... 1 1 Chapter 1 Introduction Chapter 1 Introduction ...
Page 20: ... 4 Introduction 1 4 Dimensions 278 4 190 7 22 9 Unit mm ...
Page 23: ... 7 2 Chapter 2 Getting Started Chapter 2 Getting Started ...
Page 32: ... 16 This page is intentionally left blank ...
Page 33: ... 17 Chapter 3 Using the Rugged Handheld Deivce 3 Chapter 3 Using the Rugged Handheld Device ...