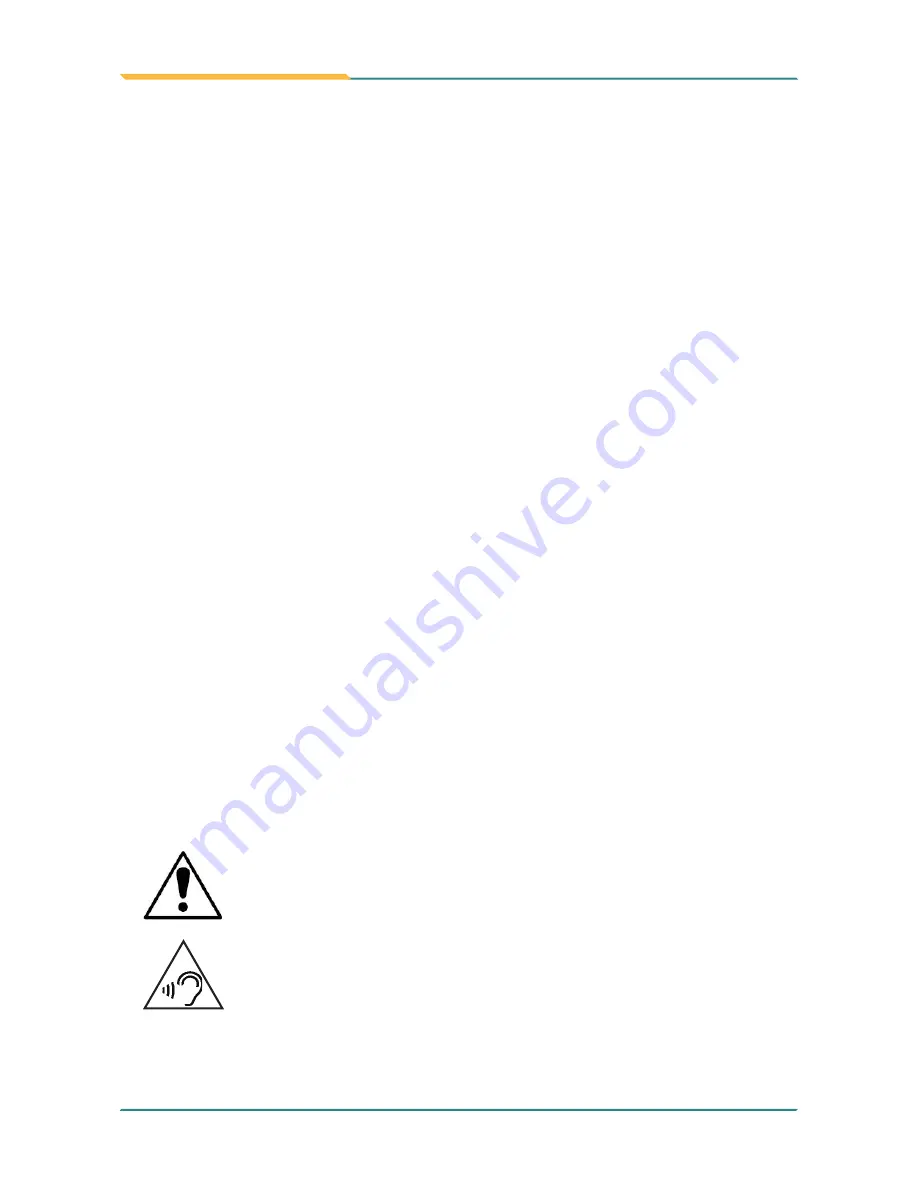
- viii -
Preface
12. Position the power cord so that people cannot step on it. Do not place
anything over the power cord.
13. If the equipment will not be used for a long time, disconnect it from the
power source to avoid damage by transient overvoltage.
14.
Never pour any liquid into openings. This may cause fire or electrical
shock.
15. Never open the equipment. For safety reasons, the equipment should be
opened only by qualified service personnel.
16. If one of the following situations arises, get the equipment checked by
service personnel:
a. The power cord or plug is damaged.
b. Liquid has penetrated into the equipment.
c. The equipment has been exposed to moisture.
d. The equipment does not work well, or you cannot get it to work
according to the user’s manual.
e. The equipment has been dropped or damaged.
f. The equipment has obvious signs of breakage.
17. The sound pressure level at the operator’s position, according to IEC 704-
1:1982, is no more than 70dB(A).
18. Keep this User’s Manual for later reference.
19. DO NOT LEAVE THIS EQUIPMENT IN AN UNCONTROLLED
ENVIRONMENT WHERE THE STORAGE TEMPERATURE IS BELOW
-20° C (-4° F) OR ABOVE 60° C (140° F). THIS MAY DAMAGE THE
EQUIPMENT.
Do not use the power adapter that isn’t made for the equipment.
Supplying the equipment with inappropriate voltage may cause harm
to the battery or, even worse, burn the equipment.
To prevent possible hearing damage, do not listen at high volume
levels for long periods
Summary of Contents for GT-500
Page 1: ...I 2016 09 GT 500 5 Rugged Android Handheld Device with LTE solution User s Manual Version 1 0...
Page 2: ...II This page is intentionally left blank...
Page 3: ...i Revision History Version Release Time Description 1 0 2016 09 Initial release...
Page 16: ...xiv This page is intentionally left blank...
Page 17: ...1 1 Chapter 1 Introduction Chapter 1 Introduction...
Page 21: ...5 Introduction 1 4 Dimensions 165 8 25 6 86 Unit mm...
Page 24: ...8 This page is intentionally left blank...
Page 25: ...9 2 Chapter 2 Getting Started Chapter 2 Getting Started...
Page 34: ...18 This page is intentionally left blank...
Page 35: ...19 Chapter 3 Using the Rugged Handheld Deivce 3 Chapter 3 Using the Rugged Handheld Device...


































