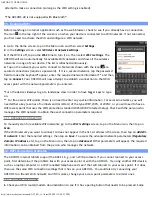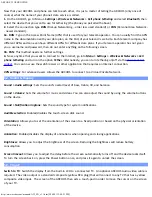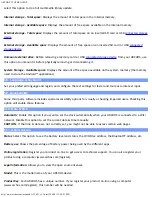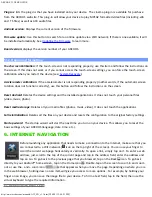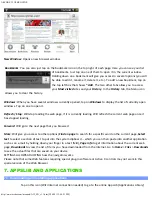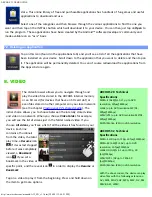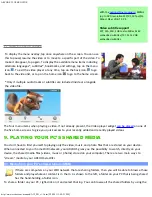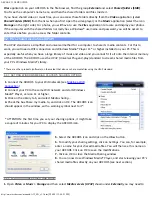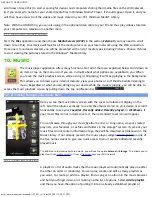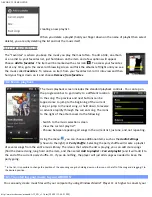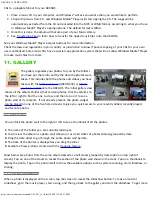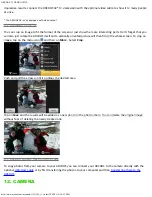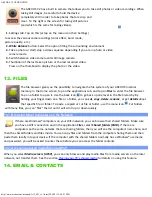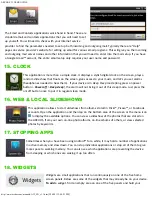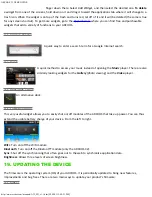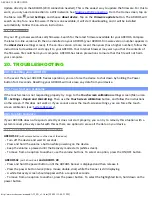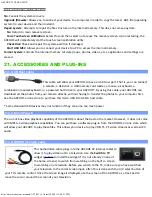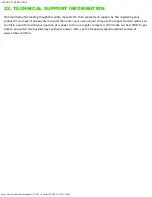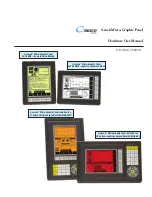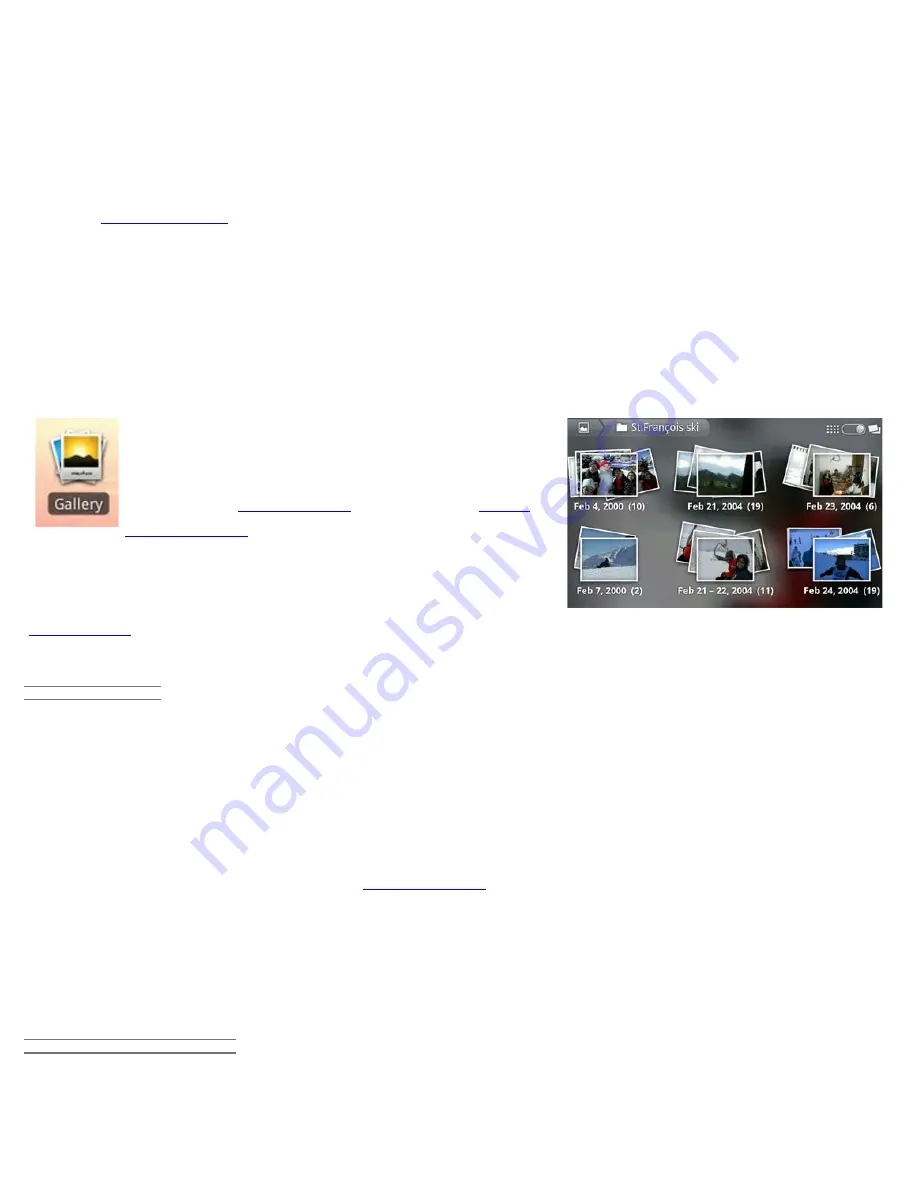
ARCHOS 32 USER GUIDE
http://www.archos.com/manuals/A32_EN_v1.1.htm[2/24/2011 2:40:21 PM]
CDs to a playable format for your ARCHOS:
1. Place a music CD in your computer, and Windows® will ask you what action you would like to perform.
2. Choose Rip music from CD, and Windows Media® Player will start ripping the CD. The songs will be
automatically extracted from the CD and encoded into the MP3 or WMA format, according to what you chose
in Windows Media® Player’s ripping options. The default format is WMA.
3. Once this is done, the album will become part of your Music Library.
4. See
Transferring Files
to learn how to transfer the ripped music files onto the ARCHOS.
See your Windows Media® Player help instructions for more information.
Check the laws and regulations in your country or jurisdiction to know if private copying of your CDs for your own
use is authorized. Some music CDs have a special copy protection system that will not allow Windows Media® Player
to make music files from them.
11. GALLERY
The gallery organizes your photos for you by the folders
you have put them into and by the date the photos were
taken. This includes both the photos and videos you have
taken with the
built-in camera
(ARCHOS 32) or
photos
you have copied
onto the ARCHOS. The initial gallery view
shows all the albums (folders) that contain photos. Flick the albums to
the left or right to find the one to view, and then tap on it to see a
photo wall of its contents. If not already present, the photo widget
can be placed
on one of the five home screens to give you quick access to your recently added, recently played,
and favorite photos.
11.1. PHOTO WALL
You can flick the photo wall to the right or left to see a thumbnail of all the photos.
1. The name of the folder you are currently looking at.
2. Tap to view the album as a photo wall (shown) or as small stacks of photos (below) grouped by date.
3. Drag the date slider to go through the entire photo wall by date.
4. The date of the photos is displayed as you drag the slider.
5. Example of new pictures created with the
cropping feature
.
Show below are photos from the same album viewed as small stacks grouped by date (option on top right of
screen). Tap on one of the stacks to reveal the section of the photo wall shown in the stack. Tap on a thumbnail to
display the photo. Tap on the photo itself to show the available options such as picture zooming, start slideshow, or
sharing.
11.2. PLAYING A SLIDESHOW
When a photo is displayed on the screen, tap the screen to reveal the slideshow button. To make a musical
slideshow, go to the music player, start a song, and then go back to the gallery and start the slideshow. To get more