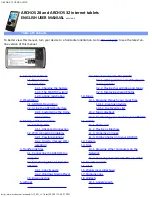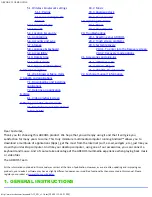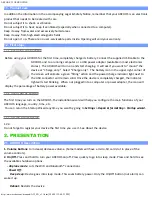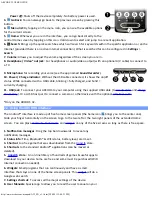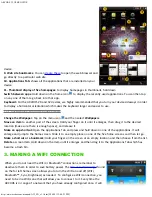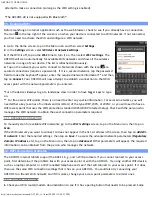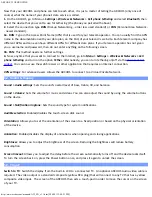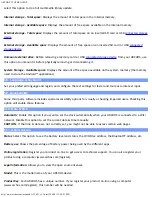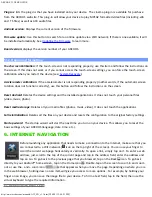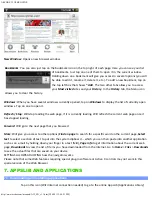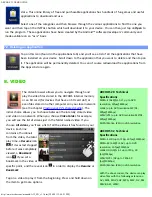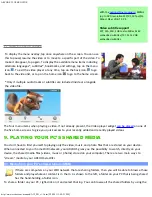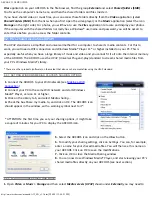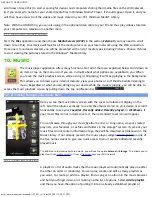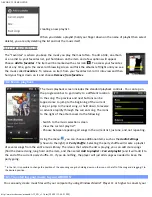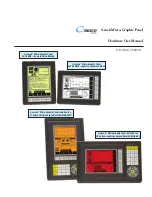ARCHOS 32 USER GUIDE
http://www.archos.com/manuals/A32_EN_v1.1.htm[2/24/2011 2:40:21 PM]
Power off
: Shuts off the device completely. No battery power is used.
3. Go Back: You can always go back to the previous screen by pressing this
button.
4. Menu list: By tapping on the menu icon, you can see the available options
for the current screen.
5. Home: Wherever you are in the interface, you can go back directly to the
central Home screen by tapping on this icon. Hold down to select and jump to a recent application.
6. Search: Brings up the quick search box which will search for key words within the specific application or on the
Internet (provided there is an active Internet connection). What is searched for can be configured in
Settings
>
Search
.
7. Volume: Allows you to adjust the volume regardless of the screen you are in.
8. Headphone / Video* out jack: For headphones or audio/video output (with an optional A/V cable) to connect to
a TV.
9. Microphone: for recording your voice (see the app named
Sound Recorder
).
10. Power / Charge indicator: Without the USB cable connected, it shows the on/off
status. While connected with a USB cable, blinking = fully charged, and Solid =
currently charging.
11. USB jack: To connect your ARCHOS to your computer using the supplied USB cable (to
transfer files
and
charge
the battery
). Or as USB host port to connect a camera or other device with the optional
USB host cable
.
*Only on the ARCHOS 32.
2.2. Using the ARCHOS interface
The Android™ interface is made up of five home screen panels (the home icon brings you to the center one).
Slide your finger horizontally on the screen to go to the two left or the two right panels of the extended Home
screen. You can place
shortcuts, bookmarks
, and
widgets
on any of the five screens so long as there is free space.
1. Notification messages: Drag the top bar downwards to reveal any
notification messages.
2. Status info: Time, Bluetooth® & WiFi status, battery level, alarm set.
3. Shortcut to a free game that was downloaded from the
AppsLib
store.
4. Shortcuts to the standard Android™ applications (can be moved or
deleted).
5.
AppsLib
store: An on-line library of hundreds of games & useful apps to
download to your device. Some are free and some must be purchased (WiFi
Internet connection needed).
6. Widgets: Small programs that run continuously and have a small
interface that stays on one of the home screen panels. This
widget
will do a
Google web search.
7. Settings shortcut: To access all the major settings of the device.
8. User Manuals: Special app to allow you to read the user manual on your