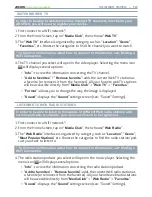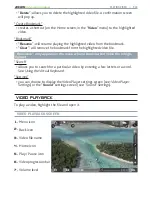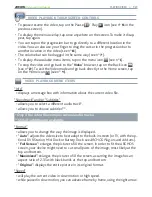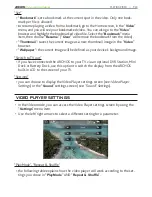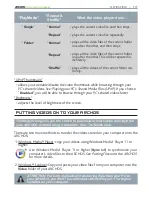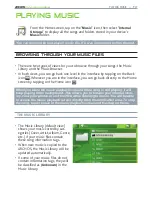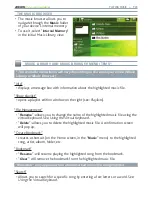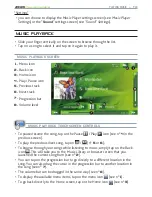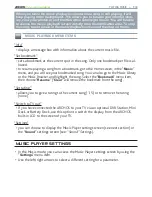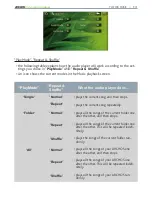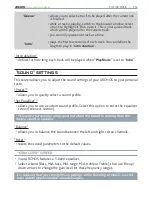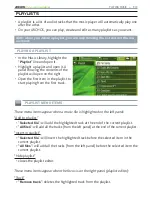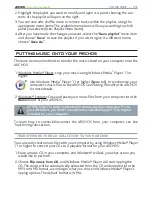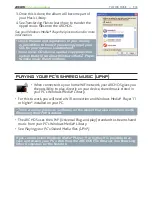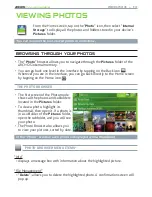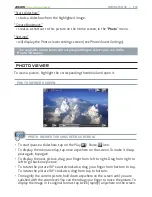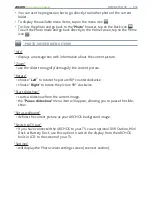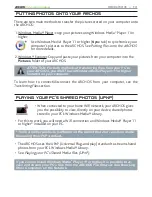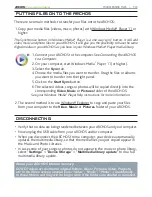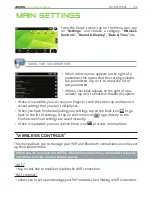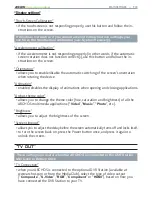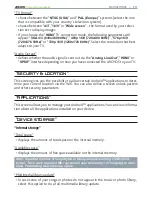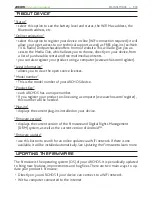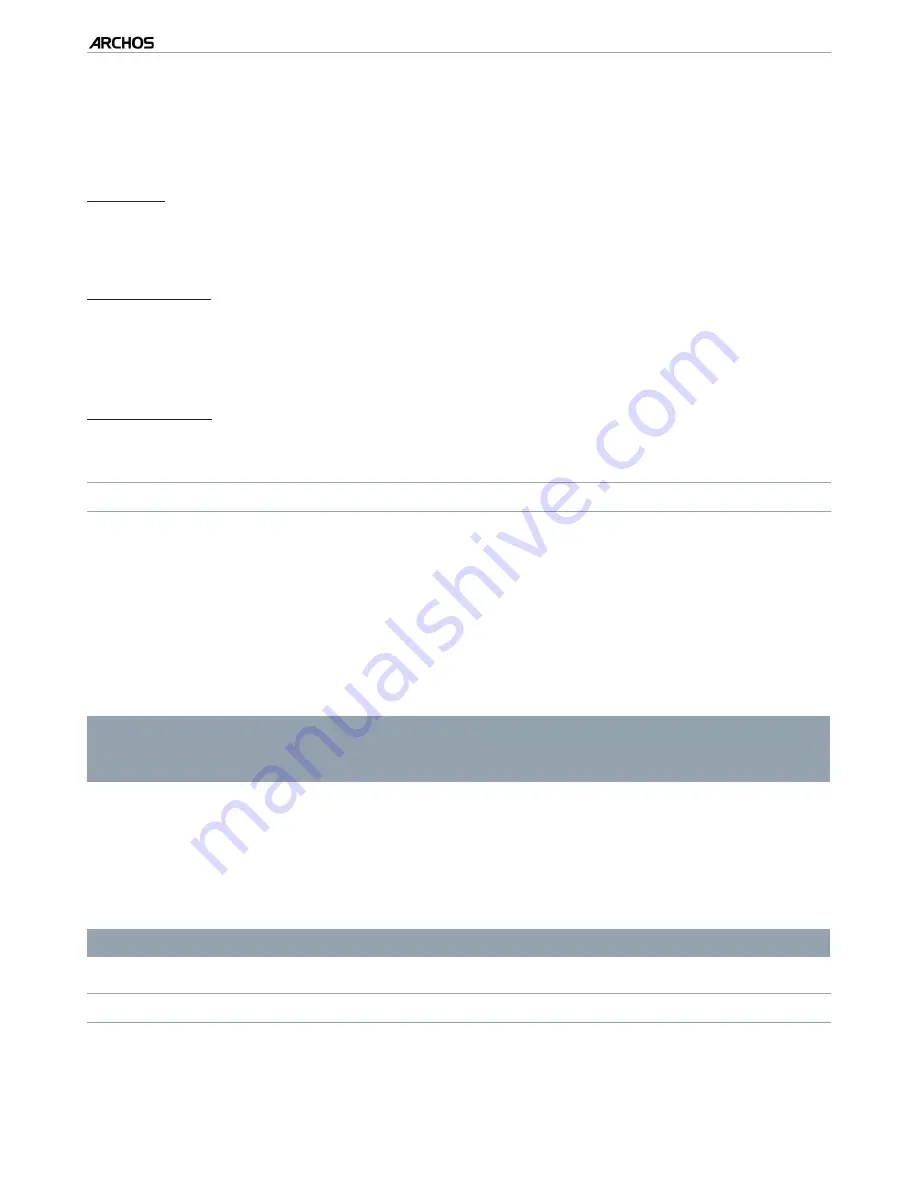
|
4
8 internet tablet
PLAYING MUSIC > P. 34
“
Move
”: allows you to change the position of the highlighted track within the
playlist. Highlight the track you want to move, select the “
Track
” menu item, then
choose “
Move
”. Now highlight the position to which you want to move the track
and validate.
“Playlist”
“
Clear
”: clears the current playlist.
“
Shufle
”: randomly shufles the order of the songs in the current playlist.
“Save playlist”
“
Save
”: saves the current playlist to the
Playlists
folder.
“
Save As
”: same as “
Save
”, but it also allows you to give a personalized name to
the playlist. See:
Using the Virtual Keyboard.
“Hide playlist”
closes the playlist editor.
CREATING A NEW PLAYLIST
While you are in the Music browser, select the “
Show playlist
” menu item. A
playlist panel will open on the right. By default, the new playlist contains the
same songs as the last opened playlist. These can be cleared with the menu item
“
Playlist
” > “
Clear
”. You can now start modifying the playlist.
In the left panel, locate the songs you would like to add to your playlist. Highlight
a song and open it to add it to the playlist. Repeat this operation with all the
tracks you want.
To add all the songs of a folder to a playlist: open the folder in the left panel
and highlight the irst song. Then use the “Add to playlist” or “Insert in playl
-
ist” menu item and choose “All iles”.
When you are satisied with your new playlist, select the “
Save playlist
” menu
item, and then choose “
Save as
”.
Enter the name of your new playlist with the virtual keyboard (see:
Using the
Virtual Keyboard
) and select “
OK
”.
Use the tabs to jump back and forth between the left and right panels.
EDITING A PLAYLIST
To edit an existing playlist:
In the Music Library, highlight the “
Playlist
” line and open it.
-
-
-
-
-
-
1.
2.
3.
4.
1.