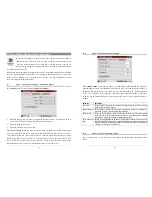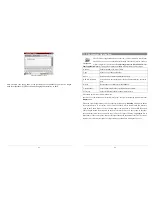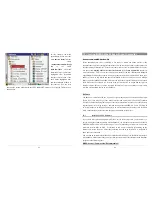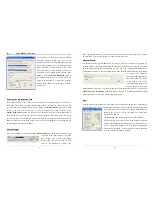21
4 Music
Application
4.1 Playing
Music
This is the music player application. When you click on this icon in the main screen,
you will be sent directly to the
Music Browser
. From the music browser you can
create a playlist of songs or you can just select songs to listen to.
1. Choose to access your music by browsing
folders
or by music characteristics. When you play a song,
all songs from the group (for example, from the same
album) will be added to the Playlist and the selected
song will start playing.
2. To create a Playlist, click the RIGHT button and
the Playlist panel will appear. Alternatively, you can
tap the Playlist icon on the upper menu bar (see
the circle).
Note: If tracks are displayed in the right panel, this
means a Playlist is already open. Close this list by
clicking on the Playlist icon with the red cross.
22
3. In the left pane, highlight a song and click the
PLAY button. The song will be added to the Playlist.
To add a folder, click the menu button and select
“Add to Playlist” from the
File
menu.
4. Various playlist commands exist in the pull-down
menu or in the playlist window.
To navigate between
File
,
Display
and
Playlist
menus, use the RIGHT and LEFT control of the
navigation pad.
5. When you save a playlist, it will be saved to the
Root folder. Using the
File Browser
, move the
Playlist into the Music folder. When you now update
the ARCLibrary it will then also be available in the
Playlist category.
6. Clicking the play button on a Playlist will load the
Playlist and then start playing the first song of the
list.
The main screen of the music application is shown below. The icons in the bottom left corner let
you access the music browser screen (to add more songs into the currently playing list of songs),
the Playlist screen (to see what songs are in the current Playlist), and the Equalizer screen (to
adjust the sound quality).