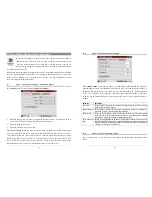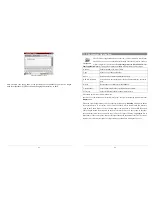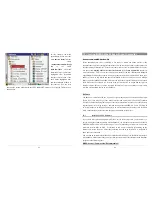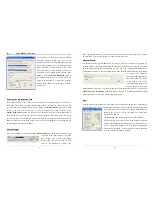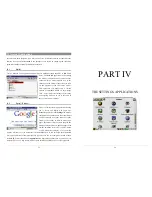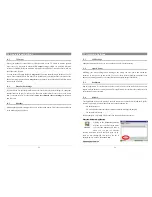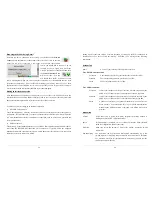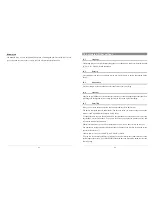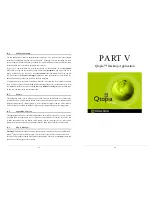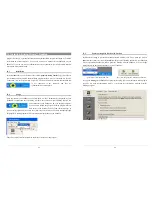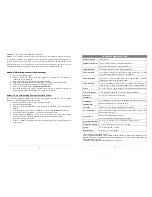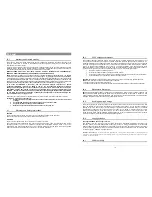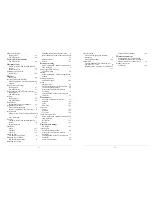55
16 Audio-Visual Settings
16.1 TV
Output
When your PMA430 is connected to a television either via the TV Cradle or with the optional
travel cable, you may need to adjust the
TV output
settings to
PAL
for European television
systems or to
NTSC
for North American television systems. Most all countries of the world use
one of these two formats.
You can set the still image display to
Progressive
if you find that still images flicker on your TV
screen. This is usually due to fine lines in the pictures and is not linked to the television nor the
PMA430. Setting the parameter to
Progressive
will eliminate such flickering but will also reduce
the perceived resolution.
16.2 VideoCorder
Settings
If you decide to use the Infrared (IR) Emitter for scheduled television recordings (to change the
channels and turn on your TV tuner), you will need to set the infrared codes for your VCR, Cable
Box, or satellite receiver. See the chapter
Set-up for scheduled video recordings
for details on
how to do this.
16.3 Equalizer
Modifying the Equalizer settings allows you to set the sound quality. This is the same equalizer as
in the Music playing application
.
56
17 Hardware Settings
17.1 LCD
Settings
Changing this parameter llows you to to eliminate any LCD screen flickering.
17.2
Light & Power
Adjusting your screen settings when running on the battery can save power and extend the
autonomy of your device. In this section, you can set these values depending on whether your
PMA430 is running on battery or is connected via the Adapter/Charger to the mains.
17.3 Recalibrate
Run this application if it seems that the point you touch on the screen with the stylus does not
aligned with the button or control you want. This application will recalibrate the touch screen for
horizontal and vertical accuracy.
17.4 Network
This application is the key to making a network connection so that the E-mail and the Opera™
browser can be used. You can make a network connection three ways.
-
Via the infrared port
-
Via a wired USB to Ethernet adapter (must be an ARCHOS approved adapter)
-
Via the built-in Wifi card
In this example, we will make a Wifi connection at a public Wifi access point.
Start the Network Application
Clicking on the
Network
application
will take you to the first screen where
you select the
Services
tab. Here is
where you can also see available
network connection services that have been set up.
Since we are creating the first service, the list is
naturally empty. Click on the button
Add
.
Choose your service