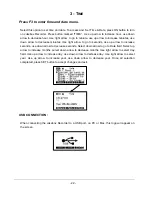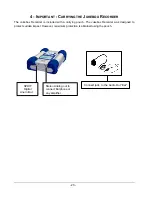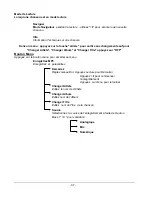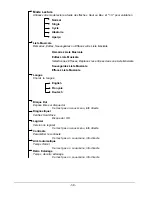- 25 -
options such as recording audio CD tracks to MP3, creating and saving a playlist that will allow you to
play specific tracks of your favorite music on the Jukebox Recorder. Furthermore, you can download
additional MP3 tracks from MusicMatch at http://www.musicmatch.com/get_music/
Installation of the MusicMatch™ Software
Insert the CD software included with your CDROM Player
1. Wait for the start of the setup software
2. Click on MusicMatch English
in order to install MusicMatch then click OK.
3. Follow the instructions on the screens to complete the installations, and Restart your computer
Setting MusicMatch™ As Your Default MP3 Player
1. Launch MusicMatch software
2. Choose Settings from the program’s Option menu, on the top left of MusicMatch
3. From General, check the MP3 Files box under Use MusicMatch As The Default Player For
Note: Additional helps can be viewed under Help menu, or can be viewed at
www.musicmatch.com
7 - M
AC
USB D
RIVER AND
M
USIC
M
ATCH
™ S
OFTWARE
I
NSTALLATION
Connecting Jukebox Recorder to Mac & Uploading MP3 Tracks
Mac USB Driver Installation
•
Turn on your computer and wait until it has finished booting.
•
Gently connect one end of the USB cable to the Jukebox Recorder.
•
Turn on the Jukebox Recorder. ARCHOS power adaptor may be required if there isn’t enough
power from the batteries.
•
Connect the other end of the USB cable to a free USB port on your computer.
•
Insert the included software CD into your CDROM drive
•
Double click on the software CD shows on your computer desktop
•
Double click on USB Installation\Mac OS 9x\Install Cypress MSC Driver or Installation\Mac OS
X\Cypress USB Storage
•
Follow the on-screen instructions, then Restart your computer
•
You should recognize an additional hard disk icon displayed on the desktop
•
Drag and Drop MP3 tracks to Jukebox Recorder Drive
•
Disconnect the USB cable on both ends, and play the MP3 tracks