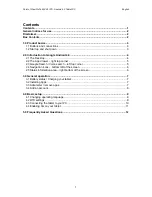20
MUSIC, PHOTO, VIDEO AND COMPUTER DATA FILE TRANSFER
MUSIC, PHOTOS AND VIDEOS
You can play compatible music files, browse digital photos and
watch video files on your tablet.
The music, photos and videos that you play are transferred from
your computer to the flash memory in your tablet via the USB
cable (supplied). Alternatively, you can dock a Micro-SD card into
your tablet that already contains music, photo or video files.
See below for more details of working with a Micro-SD card.
Transferring music, photo and video files via the USB cable:
There are two ways to transfer your files - you can
Sync your tablet to Windows Media Player (recommended
•
if you use Windows Media Player to play music etc on your
computer).
or
Use Windows Explorer/My Computer.
•
If you plan to use Windows Media Player to sync your tablet, you
should check that you have version 11 (for Windows XP) or version
12 or later (for Vista/Windows 7) installed on your computer. If
necessary, you can upgrade your copy of Windows Media Player by
visiting Microsoft at www.microsoft.com.
Refer to pages 21 - 22 for instructions to sync to Windows Media
Player.
DATA FILES (DOCUMENTS, DIGITAL BOOKS ETC)
Data files such as documents, digital books and spreadsheets are
transferred from your computer using Windows Explorer or My
Computer.
If you have installed suitable applications you can transfer word-
processor documents, spreadsheets or presentations to view on
your tablet.
Refer to pages 20 - 23 for instructions to transfer data files.
DOCKING A MICRO-SD CARD
You can dock a Micro-SD card to add up to 32GB additional memory
storage to your tablet.
Docking a Micro-SD card:
Before docking the card, press and hold the
•
Sleep/Power
button to switch the power off.
Locate the cover over the Micro-SD port.
•
Gently open the cover.
•
Insert the Micro-SD card into the port.
•
The Micro-SD card is polarised so must only be inserted as shown in
the diagram.
Press the Micro-SD card into the port until it clicks into place.
•
Close the cover.
•
Switch on the power.
•
You can now use the expanded memory on your Micro-SD card.
Removing a docked Micro-SD card:
CAUTION: You may have applications, data and media files stored
on a Micro-SD card. These will not be available for use on your
tablet if you remove the card.
Before removing the card, press and hold the
•
Sleep/Power
button to switch the power off.
Gently open the cover.
•
Press the tip of the Micro-SD card.
•
The Micro-SD card will pop out of the dock slightly.
Remove the card from the dock.
•
Close the cover.
•
Switch on the power.
•
Micro-SD card
Cover