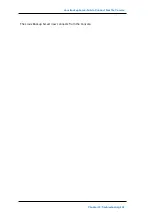Linux Backup Server Fails to Connect from the Console
Linux Backup Server Fails to Connect from the Con-
sole
Symptom
When I try to connect my Linux Backup Server from the Arcserve UDP Console, con-
nection is unsuccessful and I see a red mark.
Solution
When a Linux Backup Server fails to connect from the console, you can
troubleshoot the connection to determine the problem.
To troubleshoot the connectivity issue
1. Launch the Hyper-V Manager, connect the Linux Backup Server virtual
machine and login.
2. Run the following command:
service network restart
3. Verify that the IP address assigned to the Linux Backup Server is 192.168.10.2.
To verify, run the following command:
ifconfig
4. If the IP address is 192.168.10.2, navigate to the Arcserve UDP Console and
update the Linux Backup Server node that you are trying to connect.
5. If the IP address is not 192.168.10.2, follow the instructions in the
Troubleshoot from DHCP Microsoft Management Console (MMC) section.
Troubleshoot from DHCP Microsoft Management Console (MMC)
Important!
Ensure that the DHCP Server service is running appropriately on the
appliance.
1. Launch DHCP MMC from the Server Manager, Tools, DHCP.
2. Expand the Linux Server node, IPV4, Scope and ensure that the scope with the
name 192.168.10.0 exists under it.
3. Expand the Address Leases and delete the presence of any other lease record.
4. Log into the Linux Backup Server and run the following command:
service network restart
5. Navigate to the Arcserve UDP Console and update the Linux Backup Server
node that you are trying to connect.
231 Arcserve Appliance User Guide