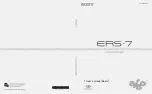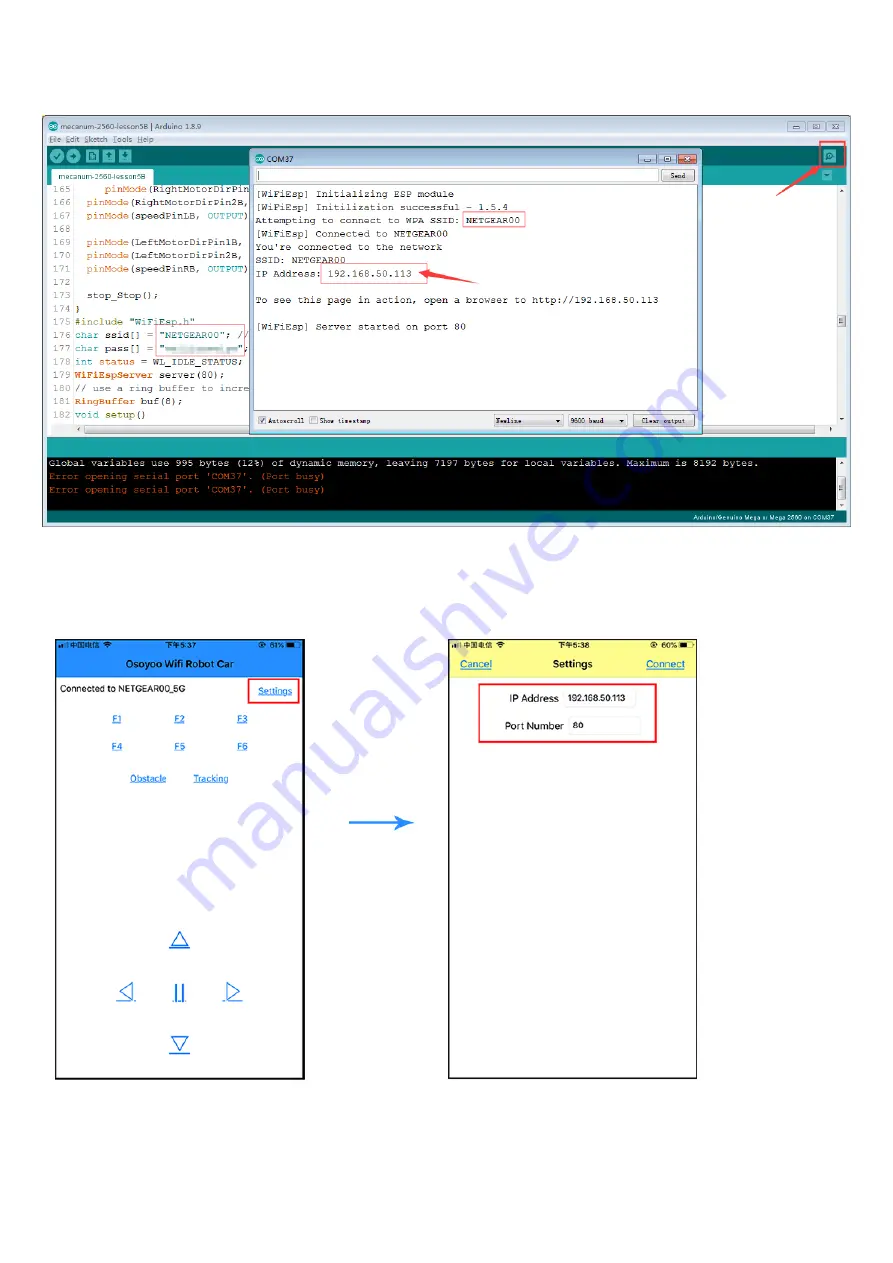
(3) Upload the sketch to Arduino. Finally, click the Serial monitor window in upper right
corner of Arduino IDE and set 9600 baud,then you will see following result:
(4)In this mode, your will see an IP address which is our LAN IP address assigned by my
router. Please write down this IP address and click Setting to set up robot IP address and
set this IP address to your APP Setting section (no need change default port 80 in APP).
(5)Now your Robot car is connected to your LAN, you can use Mobile phone under same LAN
to control the robot car. If your APP is in WAN, you need to go to your Router Control
Panel, forward Port 80 to Robot car LAN IP address, then you can use Router IP to control
the car. This feature makes our robot car A REAL INTERNET OF THING device