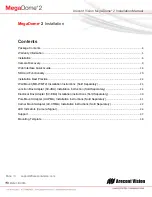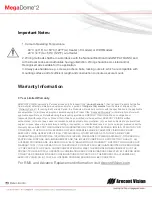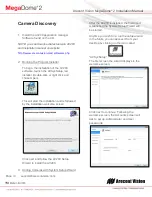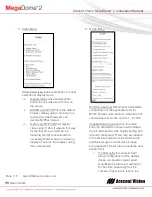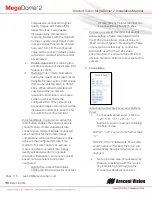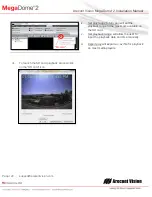Arecont Vision MegaDome
®
2 Installation Manual
Page | 7 support@arecontvision.com
Image 4
7.
Align the holes in the camera with the
prepared holes on the mounting surface.
Attach the camera to the mounting surface
with the wood screws or any optional
hardware suitable for the mounting
surface.
8. Use appropriate mounting accessories to
ensure a water tight installation. Use of
silicon does not guarantee a water
resistant install.
Adjusting the Tilt, Pan, Z-Axis
(yaw):
9.
To adjust the tilt, use a #1 Phillips
screwdriver to loosen the screw on the side
of the plastic lens bracket 1/4 turn (Image
5).
CAUTION: Do not remove the screw!
10. Adjust lens tilt as required and tighten the
screw.
11. To adjust the pan, use a #2 Phillips
screwdriver to loosen the screw as shown
in Image 5.
CAUTION: Do not remove the screw.
12. Adjust the pan as required and tighten the
screw.
13. To adjust the Z-Axis, or yaw, for vertical
wall mounting, loosen the set screw as
shown in Image 5.
NOTE: There are two set screws on opposite
sides; both need to be loosened.
CAUTION: Do not remove the screw.
14. Adjust the Z-Axis as required and tighten
the set screws.
Image 5
HOLE
POWER
RJ-45
Z-Axis
(Yaw)
Tilt
Pan