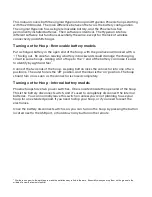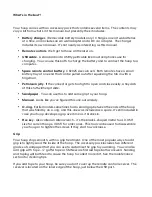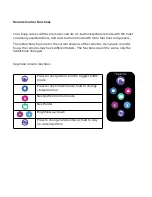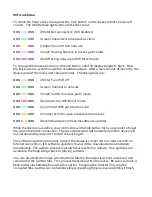WiFi Link Menu
To check the hoop's link status, press the ‘link’ button on the 44-key remote (lower left
corner). The middle three lights indicate the link status:
●●●
○○○
●●●
(White) Not connected / WiFi disabled
●●●
●●●
●●●
(Green) Connected to network as client
●●●
●●●
●●●
(Yellow) Couldn't find network
●●●
●●●
●●●
(Violet) Hosting network in access point mode
●●●
●●●
●●●
(Red) Hosting network in WiFi Direct mode
To change link modes, hold down the link button until the display begins to flash. Press
the link button to cycle through the available options. After a few seconds of inactivity, the
device will exit the menu and change modes. The link options are:
●●● ○○○ ●●●
(White) Turn WiFi off
●●●
●●●
●●●
(Green) Connect to network
●●●
●●●
●●●
(Violet) Switch to access point mode
●●●
●●●
●●●
(Red) Switch to WiFi Direct mode
●●●
●●●
●●●
(Cyan) Start WPS push button scan
●●●
●●●
●●●
(Orange) Scan for open (unsecured) networks
●●●
●
●
●
●●●
(Red/Yellow/Green) Check for software updates
While the link menu is active, you can hold down the link button for two seconds to forget
the current network connection. The saved password will be deleted and the device will
not automatically reconnect to that network again.
The software update option only works if the device is connected to a network with an
Internet connection. If a software update is found, it'll be downloaded and installed
immediately. The update process typically takes less than a minute. If no updates are
available, the hoop will go back to playing patterns.
You can also hold the magic wand button while the link menu is active to wipe out and
reload all of the pattern files. This process takes about 10-20 minutes. Be sure you have a
fresh battery installed before using this option. Stopping the transfer may result in
corrupted files, but this can be fixed by simply repeating the process and letting it finish.