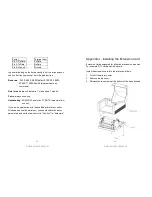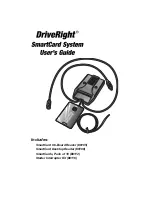A Series User’s Manual
75
Caring for Your Printer
Adhesives and coatings of media can over time transfer onto the
printer components along the media path including the thermal
print head and media sensor. This build-up can accumulate dust
and debris. Failure to clean the print head, media path, and media
sensor could result in inadvertent loss off labels, label jams and
possible damage to the printer.
Note: Turn off the printer before cleaning.
Cleaning
Clean the following components of the printer using a cotton bud
dampened with alcohol. Do not soak the cotton bud excessively.
Media Sensor
Debris or dirt on the media sensor can cause a miss-read or
unstable detection of the label gap. Clean with a cotton bud
dampened with alcohol.
Thermal Print Head
Thermal paper stock and the ribbon release debris on the print
head, which degrades printing quality. Clean the print head with
methanol or isopropyl alcohol and a cotton bud. Do not touch the
heater element with your fingers. Debris or dirt on the roller should
be cleaned with alcohol.
A Series User’s Manual
76
TPH Cleaning Interval:
It’s strongly recommended to regularly clean print heads at
least when changing every one ribbon roll (in thermal transfer
printing mode), or every one label roll (in direct thermal printing
mode). In addition, if printers are operated under critical
applications and environments, or it’s found print quality is
degraded, please clean print heads more frequently.
TPH Cleaning Material:
Surface of print head’s heating element is very fragile. To
prevent from any possible damage, please use soft cloth or
cotton buds with “Ethanol” or “industry alcohol” to clean print
head surface.
It’s strongly recommended to wear hand gloves during cleaning
progress.
Do not touch print head surface by bare hands or with any hard
equipment. Water or spit should be kept away in case of
corrosion on heating elements.
TPH Cleaning Direction:
When cleaning print head, please always wipe in One-Way
Direction - from Left to Right only, or from Right to Left only, to
clean “Heating Line” of print head gently without excessive
stress.
Do not wipe back and forth, to avoid dust, dirt, or ribbon residue
on cleaning cotton would be attached onto print head again.
(Please refer to below picture)