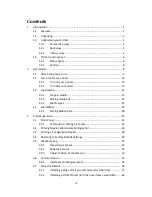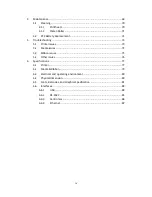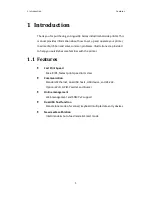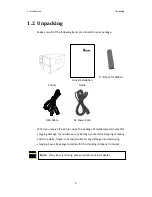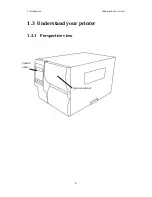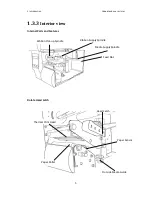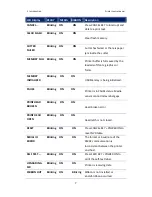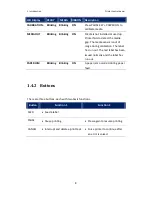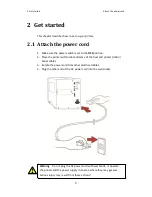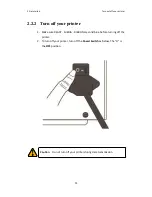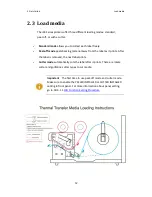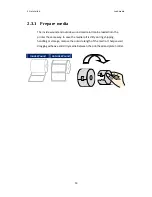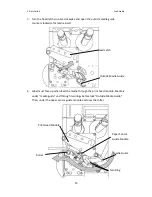1 Introduction
Features
1
1
Introduction
Thank you for purchasing an Argox iX4 Series industrial barcode printer. This
manual provides information about how to set up and operate your printer,
load media, ribbon and solve common problems. Illustrations are provided
to help you quickly become familiar with the printer.
1.1
Features
■
Fast Print Speed
Max. 8 IPS, fastest print speed in its class.
■
Communication
Standard: Ethernet, dual USB hosts, USB device, and RS-232.
Option: Wi-Fi, GPIO, Parallel, and Buzzer
■
Online management
Web management and SNMP v2 support
■
Duel USB host function
Stand-alone mode of scanner/ keyboard multiple data entry devices
■
New media calibration
Intelli mode & Auto-feed mode & Smart mode