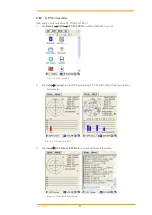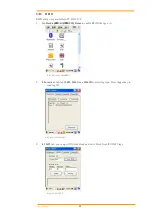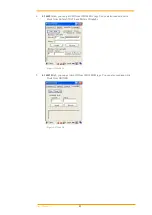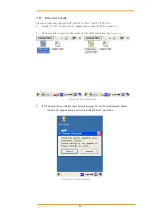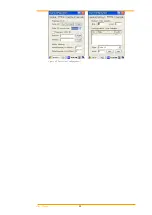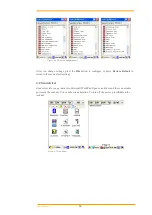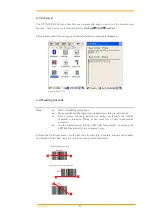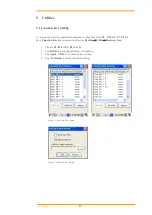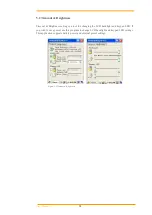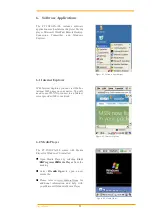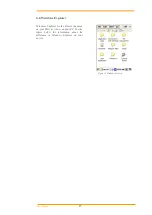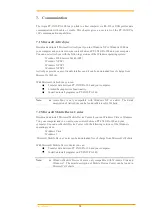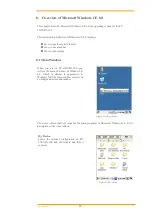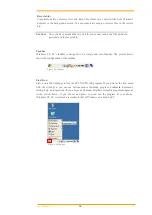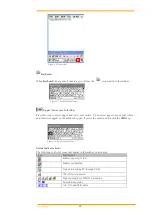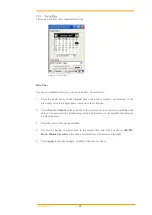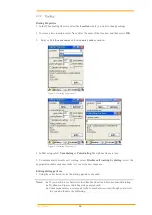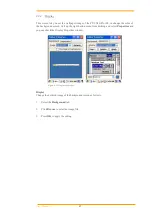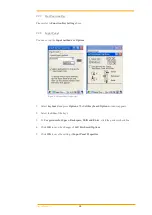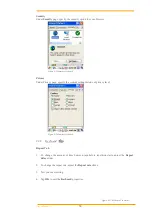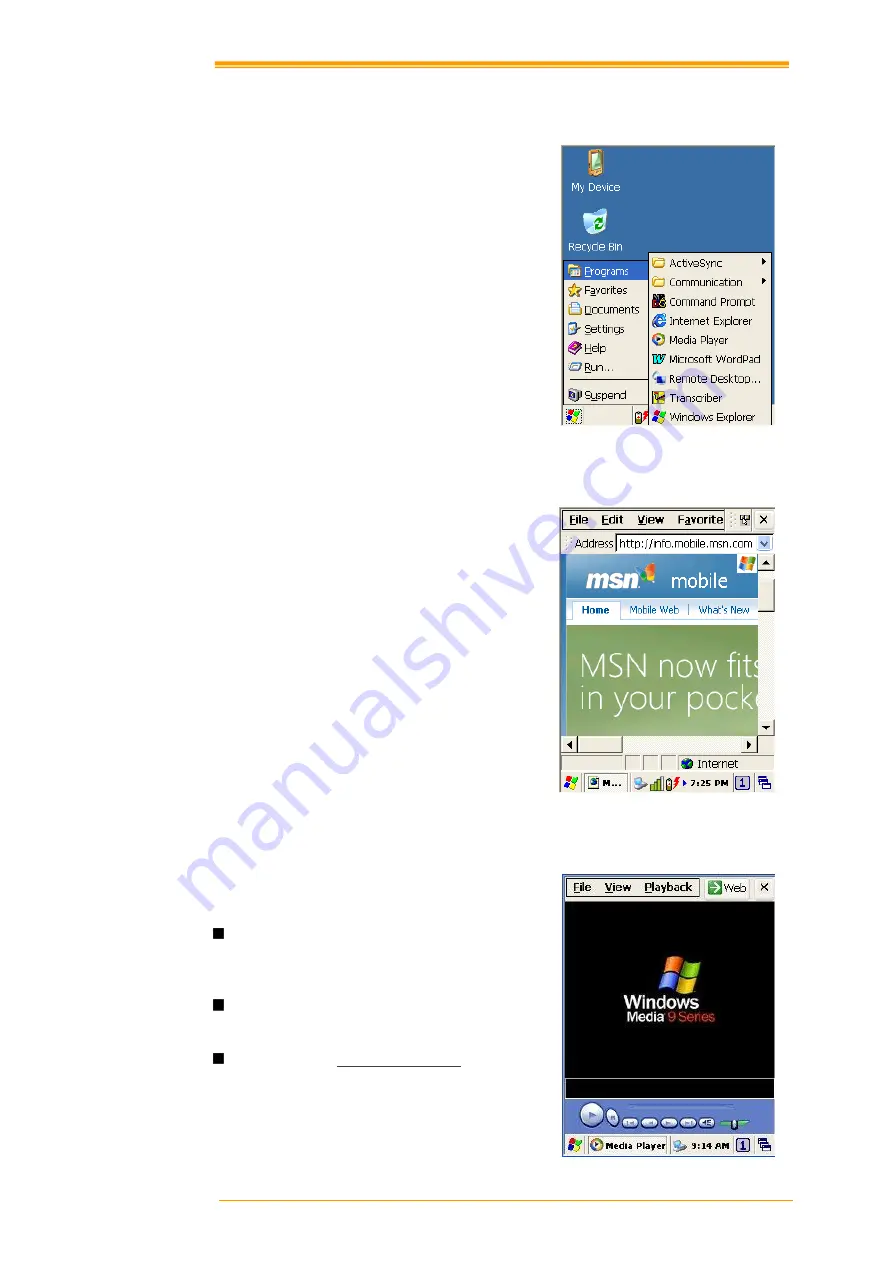
User’s Manual
55
6.
Software Applications
The PT-9X30/PA-100 includes software
applications such as Internet
Explorer, Media
player, Microsoft WordPad, Remote Desktop
Connection, Transcriber, and Windows
Explorer.
Figure 6-1 Software Applications
6.1
Internet Explorer
With Internet Explorer, you can view Web or
intranet Web pages on your device. You will
need to use WLAN to connect to an Internet
server provider (ISP) or network.
Figure 6-2 Internet Explorer
6.2
Media Player
The PT-9X30/PA-100 comes with Media
Player for Windows CE installed.
Open Media Player by selecting
Start
→
Programs
→
Media Player
from the
desktop.
Select
File
→
Open
to open a new
media file.
Please refer to www.microsoft.com for
additional information and help with
your Microsoft Windows Media Player.
Figure 6-3 Media Player