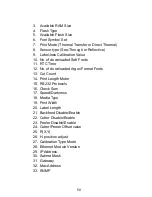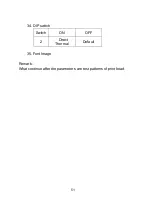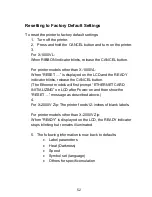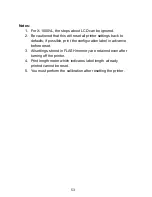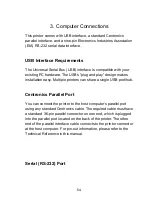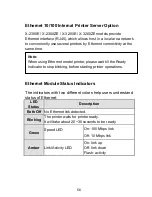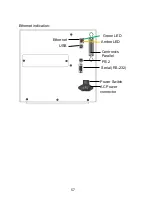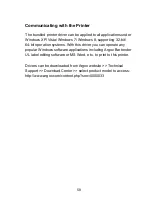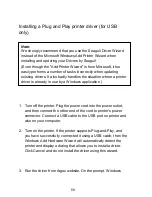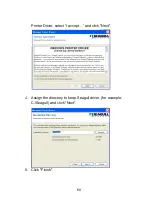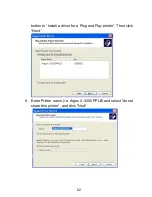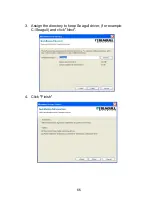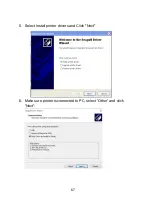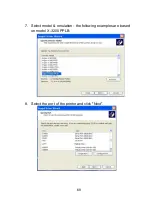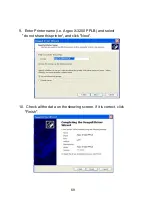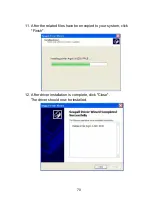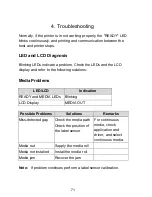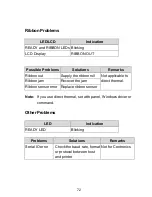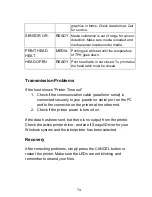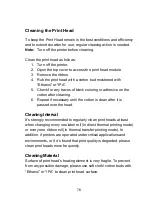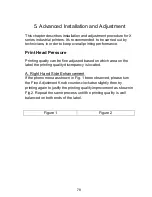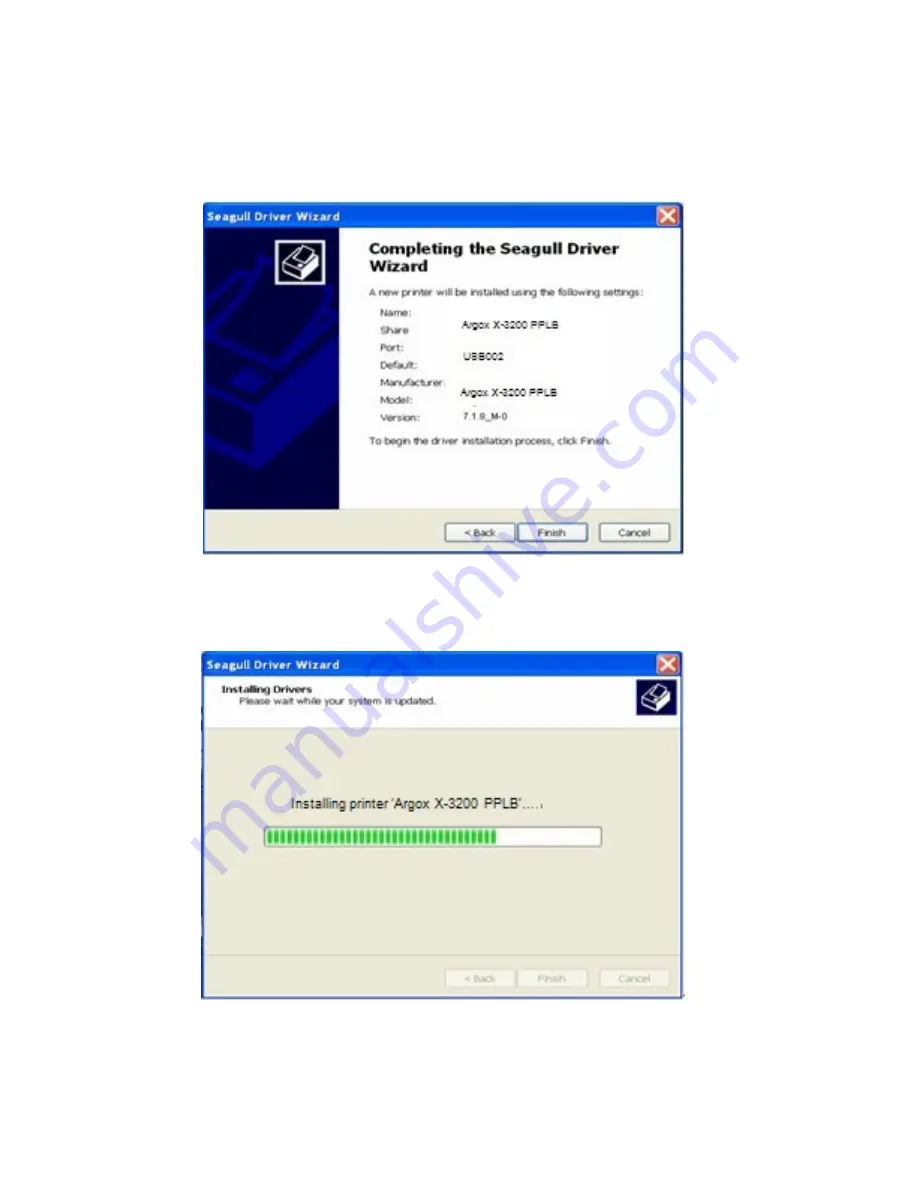Summary of Contents for X-2300
Page 9: ...9 Connect the power cord as below ...
Page 11: ...11 Standard Mode Head Latch Paper Sensor Guide Paper Roller Thermal Print Head ...
Page 12: ...12 Peel Off Mode Cutter Mode ...
Page 47: ...47 accuracy especially for small labels less than 1 5 high ...
Page 49: ...49 1 Firmware Version Information 2 Standard RAM Size ...
Page 64: ...64 The driver should now be installed ...
Page 82: ...82 Figure 1 ...
Page 83: ...83 Figure 2 Figure 3 ...
Page 85: ...85 Figure 1 Figure 2 ...
Page 106: ...106 ...