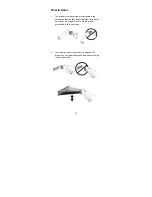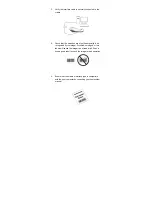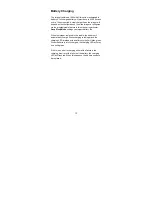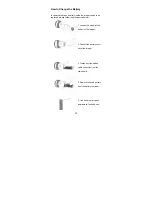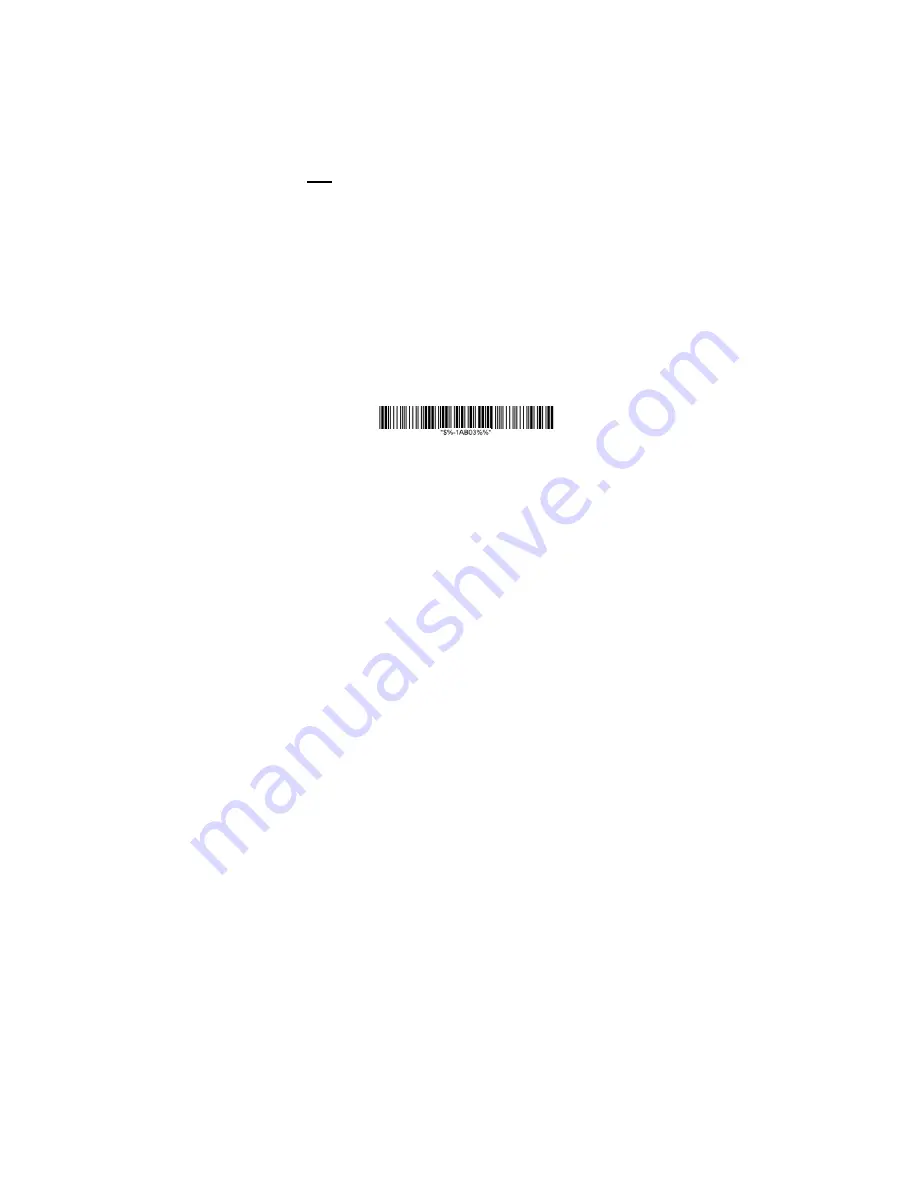
10
6.
Simply click the “Notes” in desktop of Apple
device and create a “New Note”. Tap on the
New Note and see the cursor showed on the
screen. Use your Argox Cordless Scanner to
scan a barcode and the data will show on the
Note.
Note: Apple iOS devices will allow only one input device
working at the same time. So when you connect an
Argox Cordless Scanner with your Apple device, the
Apple Virtual Keyboard will be invalid automatically. To
have the Apple Virtual Keyboard be available again, your
will need to abolish the connection between Argox
Cordless Scanner and Apple Device by scan “Unlink”
barcode.
Connecting with Android devices (mobile phone,
tablet PC)
1.
Make sure the battery in the AS-8020CL is fully
charged.
2.
Scan “PC HID” barcode:
3.
Power on your Android device and run
“Settings”. Turn the Bluetooth On. Click
“Bluetooth” and then the Bluetooth device
searching will start
.
4.
Your Android device will find Argox Cordless
Scanner or “AS8020CL XXXXXXXXX” under
the “Available devices”.
Summary of Contents for AS-8020CL
Page 4: ......
Page 13: ...7 8 Select COM23 depending on your Outgoing COM port to connect Click OK 9 Click on Dial ...
Page 18: ...12 HID re connect duration from scanner to PC 1AC01 1AC09 10sec 90sec ...
Page 35: ...29 Inquiry beep every 50 seconds Inquiry beep every 60 seconds Inquiry beep every 70 seconds ...
Page 37: ...31 Level 6 Level 7 ...
Page 56: ...50 ...
Page 70: ...64 Exit Truncate ending 0 15 00 15 00 Code ID setting 00 ffH ASCII code 00 ffH E ...
Page 74: ...68 Exit Truncate ending 0 15 00 15 00 ...
Page 80: ...74 Exit Expansion Disable Enable 00 01 ...
Page 100: ...94 Exit Code ID setting 00 ffH ASCII code 00 ffH Insert group number selection 00 44 00 44 00 ...
Page 116: ...110 Exit Insert group number selection 00 44 00 ffH 00 44 00 ...
Page 120: ...114 Exit UCC EAN128 emulation Disable Enable 00 01 ...
Page 140: ...134 PDF 417 STANDRAD 25 PARA CODE 16K EAN 8 PARA INDUSTRIAL 25 PARA UPCE PARA 87549 ...