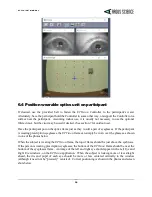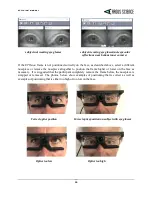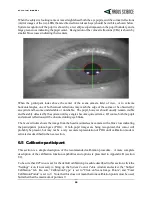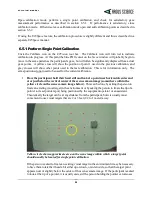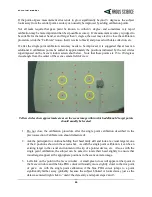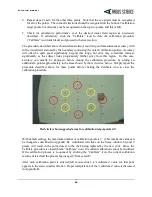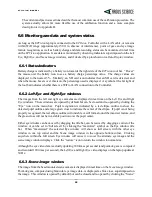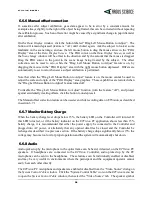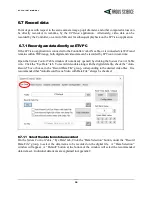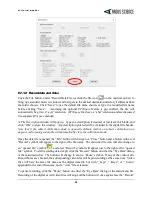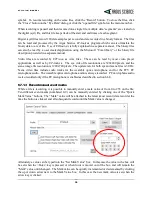E T V I S I O N M A N U A L
17
6.3
Establish communication between Controller and
ETVision
application
If a LAN (CAT 5) cable is connected between the ETV PC and the ETV Controller, the system will
communicate via the LAN cable. This is the most stable type of connection, but the participant is
“tethered” to the laptop. If a LAN cable is not connected between these components, the ETV PC and
Controller will communicate via WiFi. In this case the participant will be free to move about so long
as the participant carries the Controller by wearing it on the provided belt or by some other means, and
does not move beyond WiFi range from the PC.
6.3.1
Boot up Controller
Assuming the power supply is not connected to the Controller (battery only), the power LED will be
off if the Controller is not yet booted up. Press the power button and release after 1 sec. The power
LED should turn blue to indicate that the battery has at least a 15% charge and the system is booting.
The boot process will take about 1 minute. The LED will remain blue after boot up is complete.
If the power LED turns red, this means that the battery has less than 15% charge. Either return the
unit to idle and charge the battery as described in section 6.1, or plug in the power supply (LED will
turn yellow) and proceed with the power supply connected.
6.3.2
Run the
ETVision
Application on the
ETVision
PC
Run the
ETVision
application either by clicking the
ETVision
application icon on the Win10 desktop
or selecting “Argus Science->ETVision” from the Windows 10 Start menu. Note that it is also OK to
launch the
ETVision
application before booting up the Controller (as described in the previous
section).
Note: if ETV PC was not supplied by Argus Science as part of the system, see Appendix F
for proper LAN and Wifi setup.
The
ETVision
application will appear as shown below. If the
ETVision
Controller has not finished
booting, the three video windows (left eye, right eye, and scene) will be blank. Live video should
appear in the video windows as soon as the Controller finishes its boot sequence.
Clicking the “Settings” icon on the
ETVision
tool bar will open a
System Control Table
window. If
running
ETVision
for the first time after installation, the default settings should be in place and will be
appropriate. These can be checked, if desired, as described in Appendix D (section8.4).