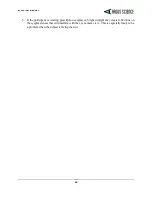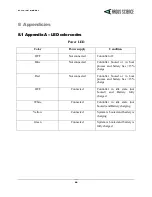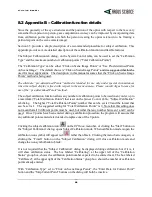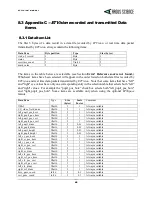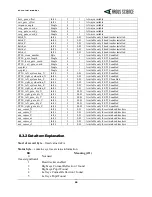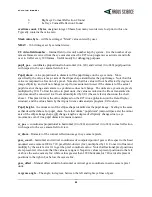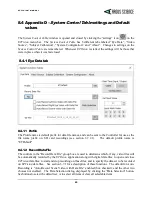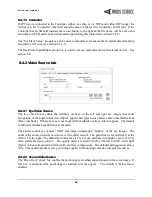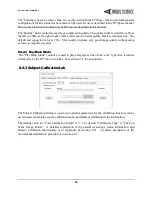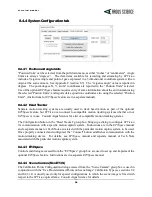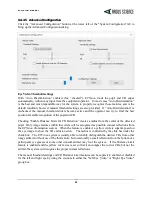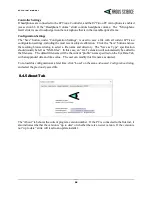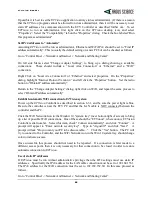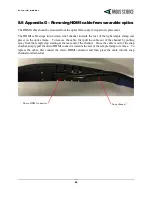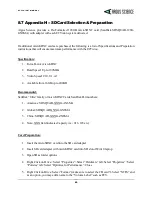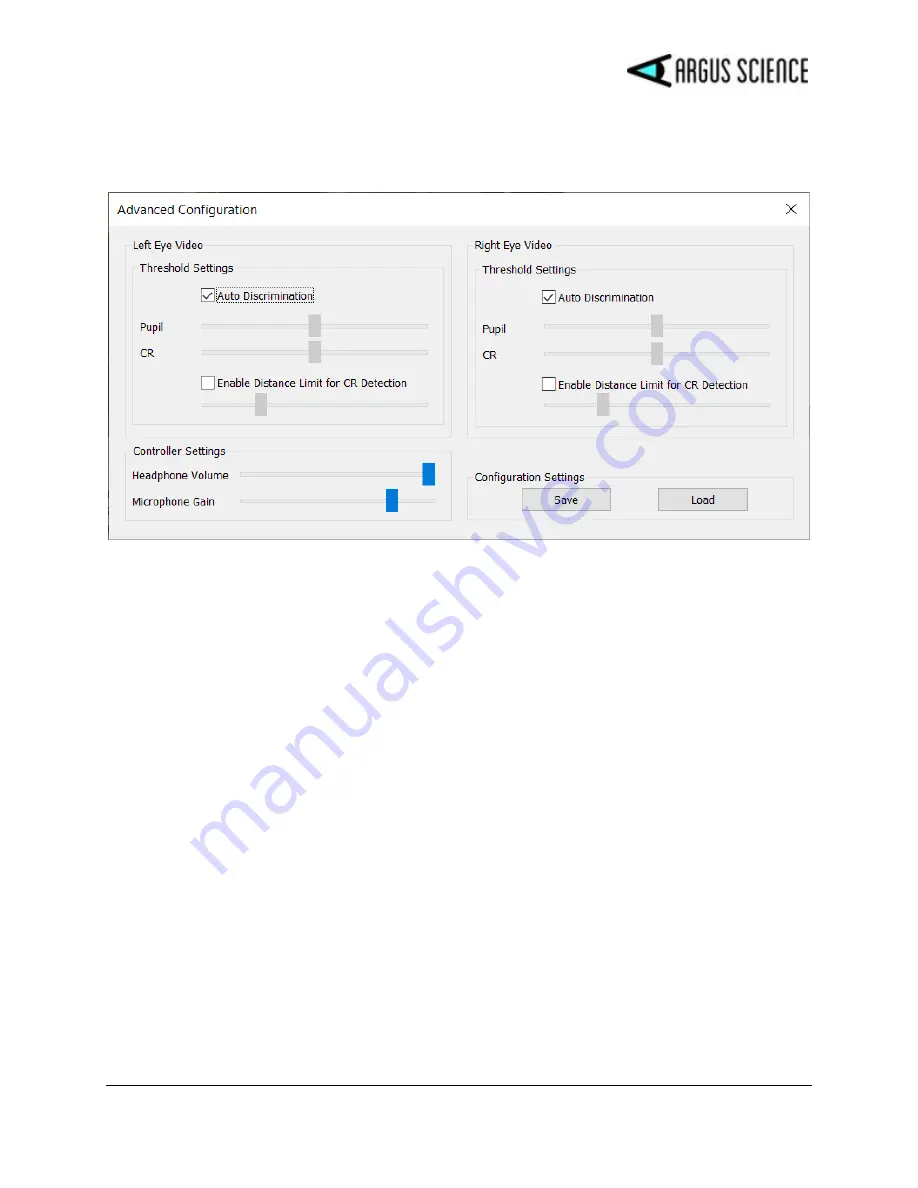
E T V I S I O N M A N U A L
57
8.4.4.5
Advanced Configuration
Click the “Advanced Configuration” button at the lower left of the "System Configuration” tab to
bring up the Advanced Configuration dialog.
Eye Video Threshold settings
With “Auto Discrimination” enabled (box “checked”),
ETVision
finds the pupil and CR edges
automatically, without any input from the equipment operator. In most cases “Auto Discrimination”
is the best and most dependable way for the system to properly recognize these features, and is the
default condition; however manual threshold settings are also provided. If “Auto Discrimination” is
unchecked, the manual threshold sliders become active and the operator can try to find the best
position for stable recognition of the pupil and CR.
Checking “Enable Distance Limit for CR Detection” creates a radius from the center of the detected
pupil. Only image features within this circle will be recognized as possible corneal reflections from
the
ETVision
illumination sources. When the feature is enabled, a yellow circle is superimposed on
the eye image to show the CR exclusion circle. The radius is controlled by the slide bar under the
check box. The
ETVision
system is usually able to reliably distinguish the desired CRs from other
image artifacts without use of the this feature; but occasionally a small reflection from the bottom of a
participants eye glasses or some other unusual artifact may fool the system. If the Distance Limit
feature is enabled and the yellow circle size is set so that it encompass the correct CRs, but not the
artifact, the system will recognize the proper corneal reflections.
The manual threshold settings and CR Distance Limit features can be separately enabled or disabled
for the left and right eye by using the controls in either the "Left Eye Video” or "Right Eye Video"
group box.