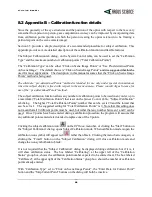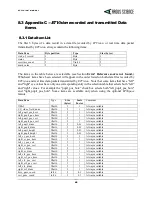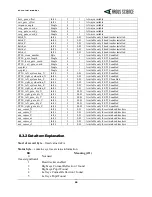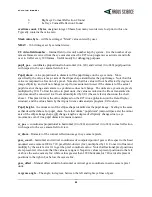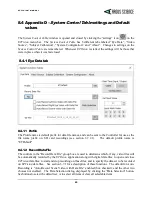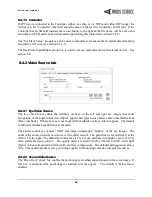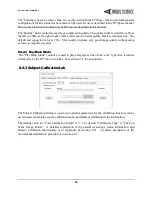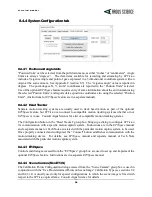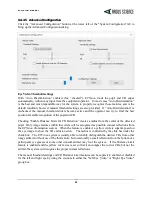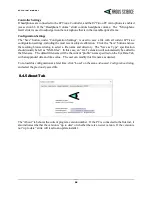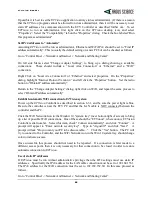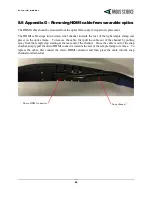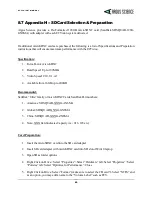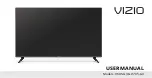E T V I S I O N M A N U A L
59
8.5
Appendix E -- Minimum specifications for
ETVision
PC and
software installation instructions
8.5.1
PC specifications
To achieve the expected performance, ETVision must run on a PC (usually a laptop) with the
following minimum specifications.
•
CPU: Intel i7-8750H
•
OS: Win10 Pro 64-bit
•
Memory: 8 GB DDR4 RAM
•
Wireless: 802.11ac
•
Graphics: Nvidea GeForce GTX1060 – 6GB GDDR5 Memory
•
Features: 10/100/1000 LAN, 2X USB3, SD Card Reader, Audio (Mic & Speaker)
8.5.2
ETVision
software installation
Run Install program
If the ETVision PC has been supplied by Argus Science (as part of the
ETVision
system), the software
will already be installed. If Argus Science has not supplied the PC a software installation program
will be provided by Argus Science. The
ETVision
install program has the file name
“iETVision_
n
_
n
_
n
_
n
.exe" where "
n.n.n.n
” is the program version number. It is most often supplied
on an SD card, but may sometimes be on a USB “thumb drive”, or downloaded from an Internet link
supplied by Argus Science.
Use Windows explorer to navigate to the install file, right click on the Install file and select “Run as
administrator”. Respond to the usual prompts and allow the install program to run in the normal
fashion. An ETVision application icon will be placed on the PC desk top, and an “ETVision” item
will also appear in the Start menu, under Argus Science. “ETVision Uninstall”, “ETVision Manual”,
and “ETVision Revision History” will also appear in the Start menu under Argus Science .
Activate license
When the program is run for the first time, the user will be prompted to activate the license. If the PC
is connected to the Internet and if online activation codes have been supplied, click the “Activate on-
line” button and enter the codes when prompted.
If the PC is not connected to the Internet or if activation codes have not been provided, click “Activate
using by license key”. A dialog will appear with 2 system generated codes and a place to enter a
response code. Contact Argus Science by phone or email with the two system generated codes, and
Argus Science will provide the response code. Type in the response code and click OK. Note that the
response code must be entered on the same day that the system codes were generated.
Set to always run as administrator