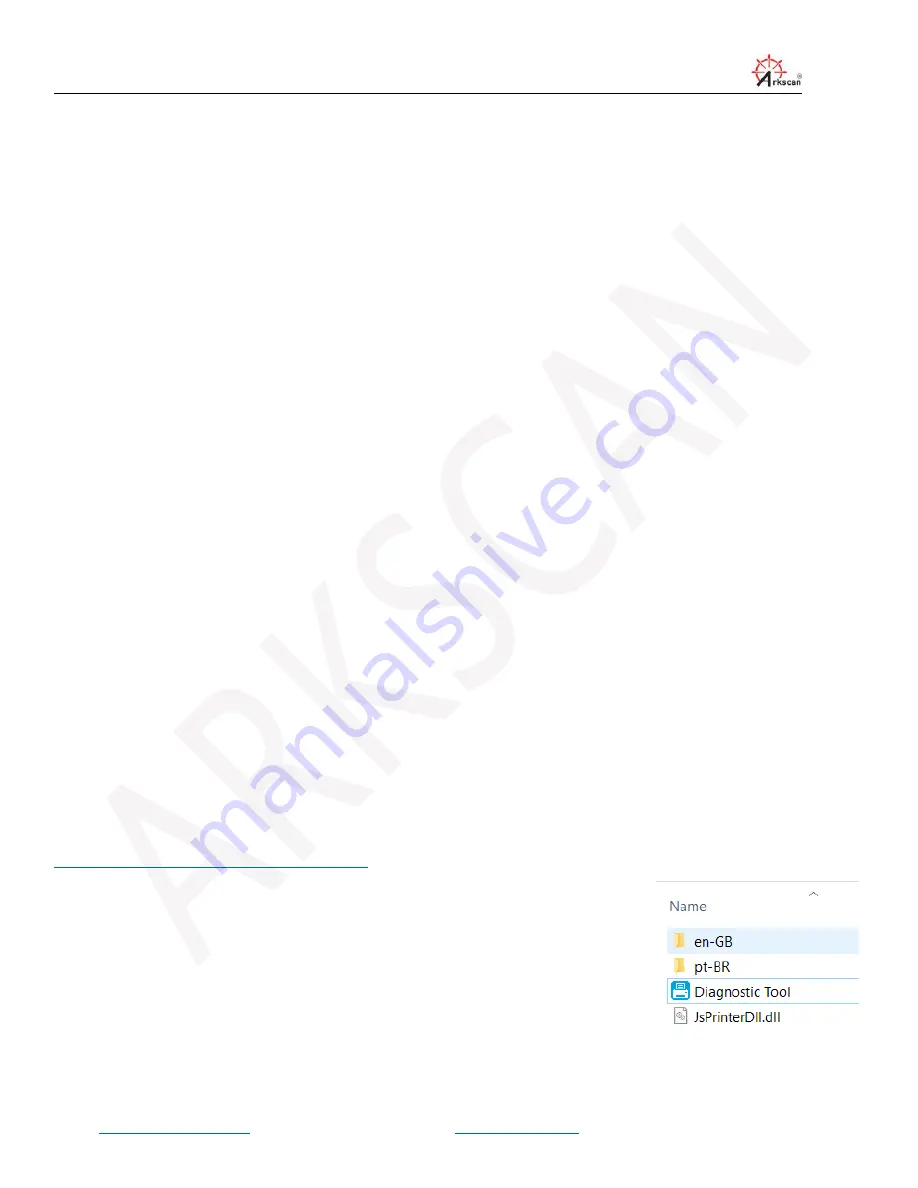
ARKSCAN 2054A LAN LABEL PRINTER
© 2020 ARKSCAN, LLC
3
----------------------------------------------------------------------------------------------------------------------------------------------------------------
Email:
Please visit
for live chat support and product updates
1.
Prerequisite
We would suggest to setup the printer via USB port first, after the printer is confirmed working perfectly via the USB
port, and it can print a label perfectly, and then switches the PORT from USB to an IP port, which we believe it's the
quickest way to setup the LAN printer.
Please follow the first video on page to install the printer for USB connection.
https://www.arkscan.com/2054a-other-windows
and then follow the steps below to setup the IP connection with the printer.
2.
Hardware setup
You need to have a network router or a network switch, and a Ethernet cable (known as RJ45) to setup the printer in
your network, both hardwares are not included with the product package. The printer must be joined the same
computer network as your computer (The computer where you are going to send print jobs to the printer) does. Two
things to ensure the printer is physically connected to the network:
2
.1 Connect printer’s Ethernet port to your network router’s Ethernet port via an Ethernet cable
.
2.2 Switch ON the printer by powering up the printer with the provided power supply.
3.
What is my printer
’s
IP address?
Before you assign an IP port to the label printer, you need to figure out what the IP address of the printer in your
computer network. There are four ways to obtain the IP address.
3.1
Printer tool to look up IP address
You can go to your router or switch and find if the printer is listed there. This is router specific, and we are not able to
provide additional information to cover this. You can contact your router provider or Internet service provider for
additional help by using this method to locate the IP address of the printer.
3.2
Printer tool to look up IP address
You can use our ‘Configuration Tool for Windows’ to scan your network and find if the printer is within your network and
what its IP address is.
Please download the ‘Configuration Tool for Windows’ from this page:
https://www.arkscan.com/label-printer-2054A
After unzip the downloaded tool,
then click “
Diagnostic Tool
.exe”
(Figure 1) to run the
software which is shown in Figure #2.
Figure 1


























