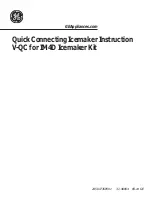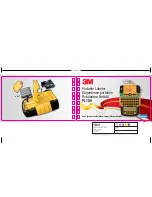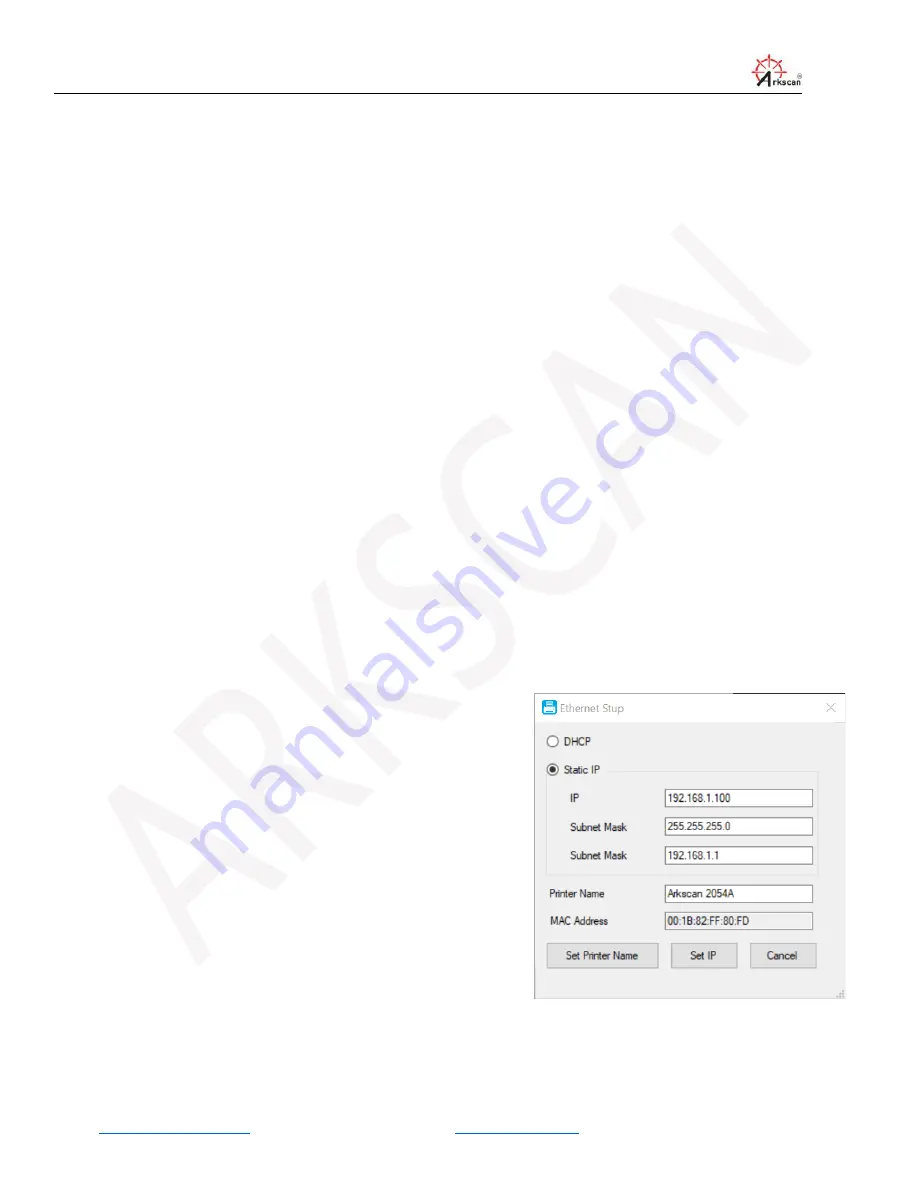
ARKSCAN 2054A LAN LABEL PRINTER
© 2020 ARKSCAN, LLC
5
----------------------------------------------------------------------------------------------------------------------------------------------------------------
Email:
Please visit
for live chat support and product updates
3.3
Print out the IP address
You may also to obtain the IP address of the printer by connecting the computer and the printer via an USB cable, and
then choose the ‘USB’ as the Interface,
as shown on Figure 2,
and click ‘Setup’
(step #2) to confirm the USB to computer
connection is good, and then
click ‘Configuration Page’ on the tool to print out the IP address of the printer
on your
paper label (assume you already loaded
a 4x6” label
inside the printer). You can ping the IP address of the printer from
your computer’s DOS command windows to test if the printer is reachable from your computer, a command will be like
this:
ping 192.168.1.100
3.4
Manually assign an IP address / Static IP
The default IP setting for the printer is enabled with DHCP, which means your network router will assign an IP address to
your printer automatically. However the assigned IP address can be updated by the router any time, such as, if you turn
o
ff the printer and turn it back on, the printer’s IP address can be assigned
for a differnet one, which means the previous
IP port setting for the printer won’t work
anymore
because the printer’s driver points to a wrong IP address. In order to
avoid this potential issue, you can set the IP address to static which means the assigned IP address will be dedicated for
this printer only, and
it’s static, and it
will not be changed by your router. There are four ways to make the IP address
static.
3.4.1
Fix the IP from your router
Some of the router has an option to assign a static IP address for a device from a router's setting. If your router
has this option, you can do that. This is router specific, we are not able to cover this topic.
3.4.2
Change IP via already established Ethernet connection
Assume your compuer where you run the Diagnostic Tool is
able to access the printer via ther Ethernet connection. On
the tool’s main screen, s
elect 'ETHERNET' Interface, then
select 'Setup' as shown on Figure 2, then click 'Discover',
then highlight the found printer, then click 'Change IP' button
from another popup windows, then select 'Static IP' to assign
the IP address. Make sure there is no other device is using
the same IP addres, see below.
Figure #4