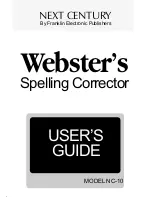Step 4:
When successfully connected the AS10 will emit two short beeps, and the blue LED indicator
will shut off. The PC/NB will show a message window like in Figure 1-5, and after clicking
Close
the PC/NB Bluetooth application Main Window will show
HF RFID Reader
as a
connected device, as per Figure 1-6.
Figure 1-5:
Connection Successful message window
Figure 1-6:
PC/NB Bluetooth application Main Window
Step 5:
Launch a program that can accept HID keyboard input, such as Notepad. NFC Tag data read
by the AS10 will output to that program
-
11
-