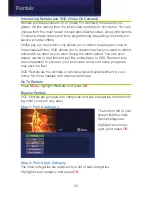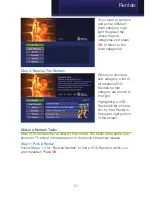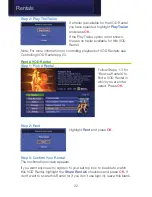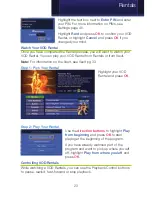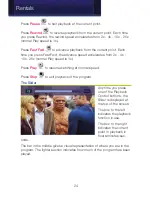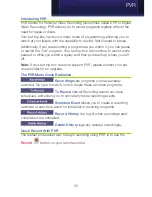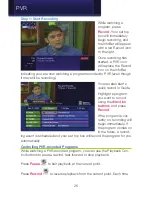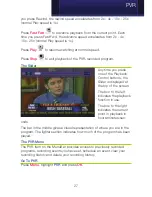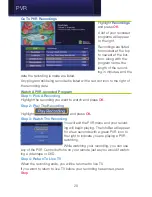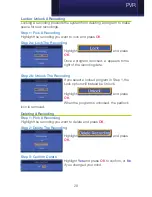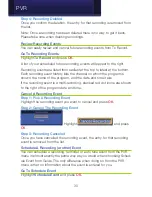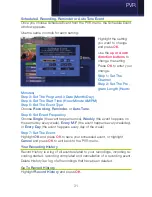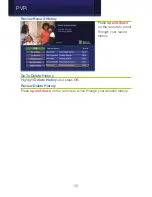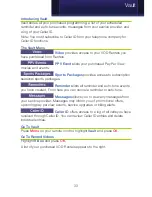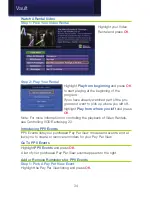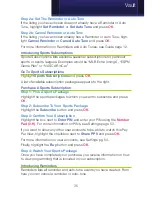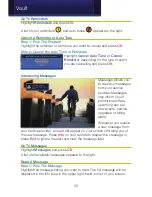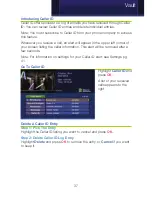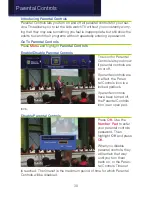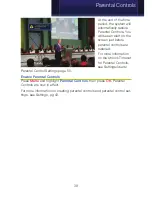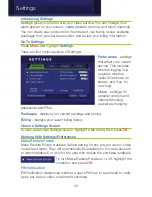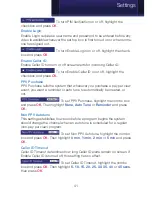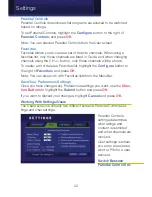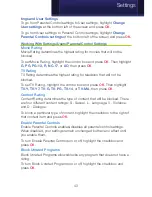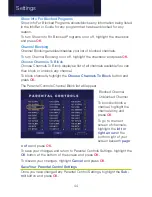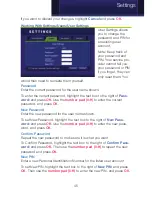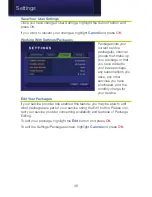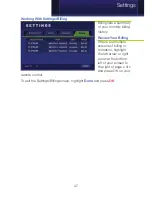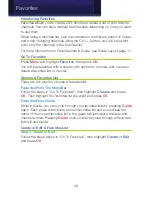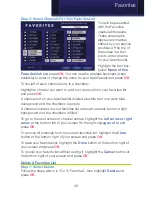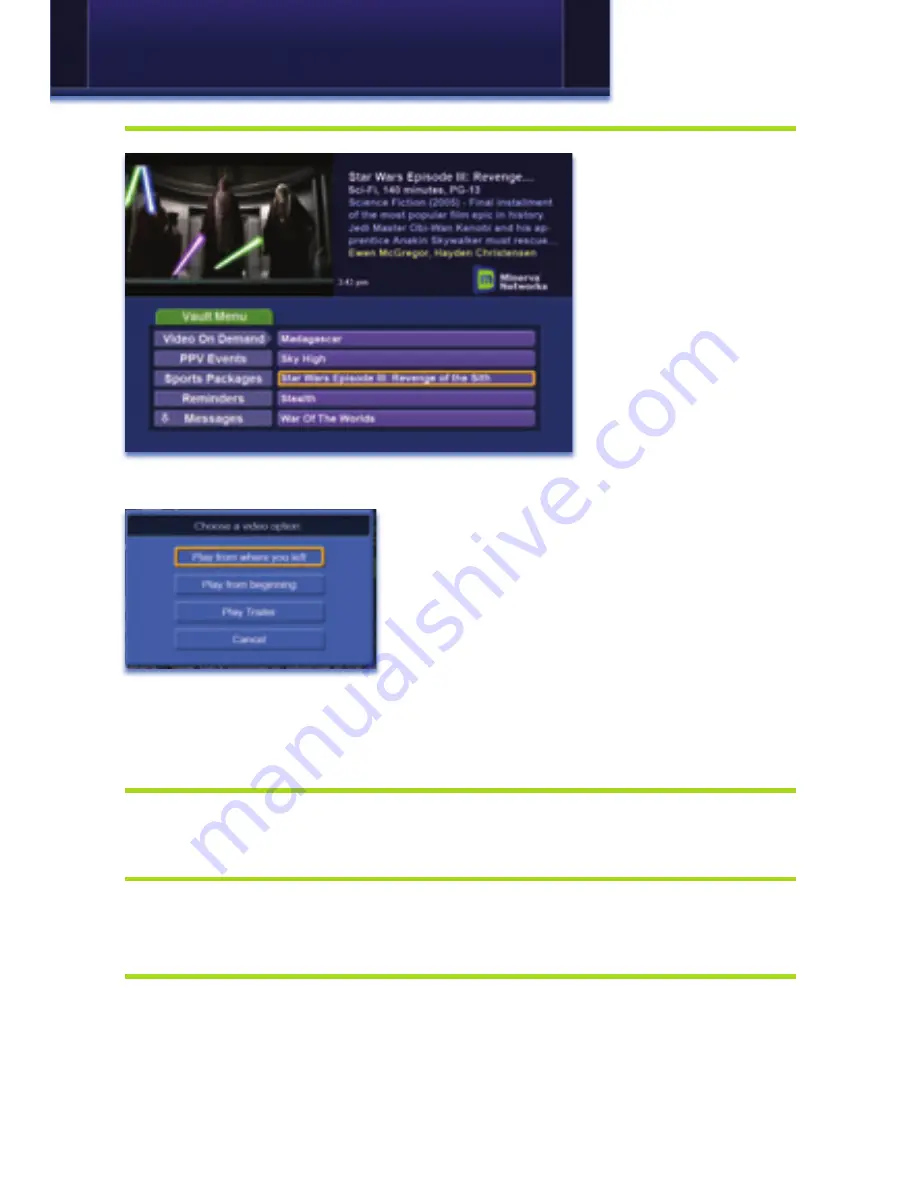
34
Watch A Rental Video
Step 1: Pick Your Video Rental
Highlight your Video
Rental and press
OK
.
Step 2: Play Your Rental
Highlight
Play from beginning
and press
OK
to start playing at the beginning of the
program.
If you have already watched part of the pro-
gram and want to pick up where you left off,
highlight
Play from where you left
and press
OK
.
Note: For more information on controlling the playback of Video Rentals,
see Controlling VOD Rentals pg 23.
Introducing PPV Events
PPV Events lists your purchased Pay Per View movies and events, and al-
lows you to create or remove reminders for your Pay Per View.
Go To PPV Events
Highlight
PPV Events
and press
OK
.
A list of your purchased Pay Per View events appears to the right.
Add or Remove Reminders for PPV Events
Step 1: Pick A Pay Per View Event
Highlight the Pay Per View listing and press
OK
.
Vault
Summary of Contents for Digital Video
Page 1: ...Digital Video Users Guide THE FUTURE NOW SHOWING ...
Page 63: ...57 Notes ...