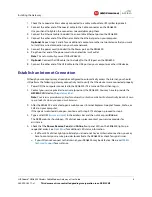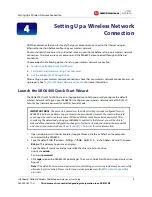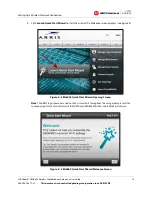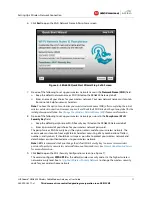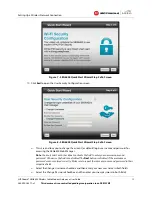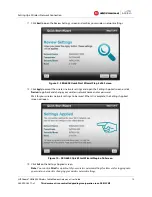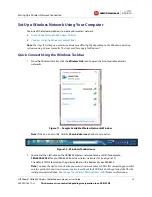Contents
SURFboard® SBG6400 Wireless Cable Modem Gateway
•
User Guide
vi
365-095-26377-x.1
This document is uncontrolled pending incorporation in an ARRIS CMS
Protecting & Monitoring Your Wireless Network ............................................................................................ 29
Prevent Unauthorized Access.................................................................................................................................................................... 29
Change the Default User Name and Password ................................................................................................................................... 29
Set Up Firewall Protection .......................................................................................................................................................................... 31
Set Up Parental Controls ............................................................................................................................................................................. 32
Set Up Port Triggers ...................................................................................................................................................................................... 34
Set Up Port Forwarding................................................................................................................................................................................ 35
Set Up the DMZ Host .................................................................................................................................................................................... 37
Store Remote Firewall Logs ........................................................................................................................................................................ 38
Creating Wi-Fi Networks ................................................................................................................................... 39
Set Up Your Wireless Primary Network .................................................................................................................................................. 39
Enable or Disable WPS on Your Wireless Network ................................................................................................................... 41
Set Up a Wireless Guest Network ............................................................................................................................................................. 41
Change Your Wireless Network Name (SSID) ...................................................................................................................................... 43
Change the Wireless Channel .................................................................................................................................................................... 44
Troubleshooting Tips ........................................................................................................................................ 46
Solutions ............................................................................................................................................................................................................ 46
Front Panel LED Icons and Error Conditions ........................................................................................................................................ 47
Warranty Information ....................................................................................................................................... 48
Tables
Table 1: SBG6400 Package Contents ........................................................................................................................................................ 1
Table 2: SBG6400 Front Panel LED Icons ................................................................................................................................................. 3
Table 3: SBG6400 Rear Panel Ports & Connectors ................................................................................................................................ 5
Table 4: SBG6400 Web Manager Main Menu Options ..................................................................................................................... 21
Table 5: Troubleshooting Solutions ........................................................................................................................................................ 46
Table 6: Front Panel LED Icons and Error Conditions ....................................................................................................................... 47
Figures
Figure 1 – SBG6400 Front View ................................................................................................................................................................... 3
Figure 2 – SBG6400 Rear View ..................................................................................................................................................................... 5
Figure 3 – SBG6400 Connection Diagram .............................................................................................................................................. 7
Figure 4 – SBG6400 Quick Start Wizard Opening Screen ............................................................................................................... 10
Figure 5 – SBG6400 Quick Start Wizard Welcome Screen .............................................................................................................. 10
Figure 6 – SBG6400 Quick Start Wizard-Step 2 of 6 Screen ........................................................................................................... 11
Figure 7 – SBG6400 Quick Start Wizard-Step 3 of 6 Screen ........................................................................................................... 12
Figure 8 – SBG6400 Quick Start Wizard-Step 4 of 6 Screen ........................................................................................................... 12