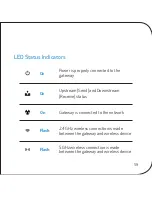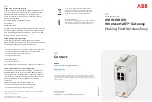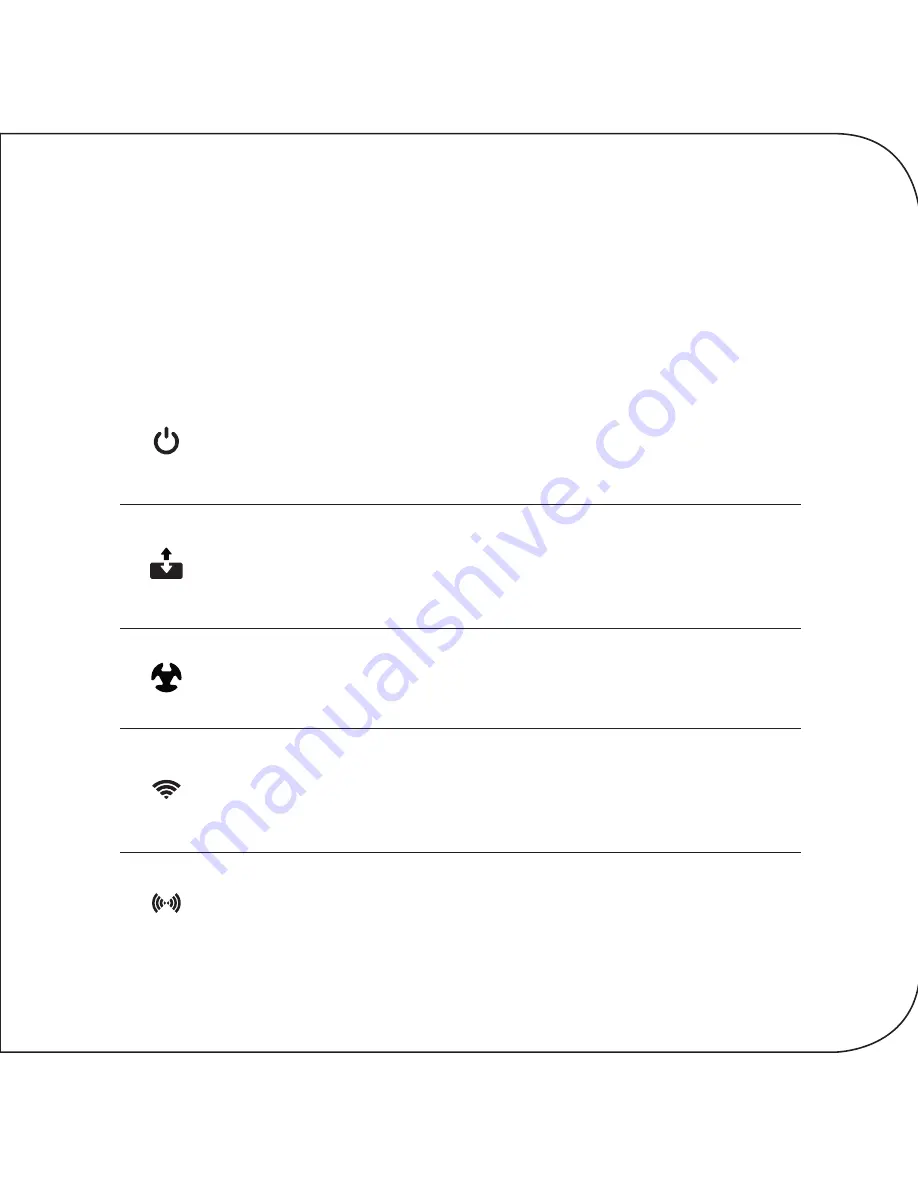
59
LED Status Indicators
On
On
On
Flash
Flash
Power is properly connected to the
gateway
Upstream (Send) and Downstream
(Receive) status
Gateway is connected to the network
2.4 GHz wireless connection is made
between the gateway and wireless device
5 GHz wireless connection is made
between the gateway and wireless device
Summary of Contents for SURFboard SBG7580-AC QSG
Page 1: ...Wireless Gateway SBG7580 AC QSG QUICK START GUIDE ...
Page 2: ...2 What s in the Box A B C ...
Page 6: ...6 Install Your Gateway 1 ...
Page 7: ...7 ...
Page 13: ...13 ...
Page 17: ...17 ...
Page 18: ...18 Download open and follow the ARRIS SURFboard Manager for iOS or Android 2 1 ...
Page 21: ...21 B Open the app and follow the instructions ...
Page 22: ...22 Set up the wireless network using yourWindows computer 2 2 ...
Page 24: ...24 Click on the wireless network name or SSID for your SBG7580 AC in the list displayed B ...
Page 25: ...25 The SSID SBG7580AC XXXX is listed on the gateway label ...
Page 27: ...27 Click connect to open the Connect to a Network window D ...
Page 30: ...30 Set up the wireless network using your Apple computer 2 3 ...
Page 33: ...33 Click the Wi Fi icon again and then click the name of your SBG7580 ACWi Fi network C ...
Page 37: ...37 ...
Page 38: ...38 Connect using theWPS Pairing button for your WPS enabled device 3 1 ...
Page 41: ...41 Verify gateway connectivity by accessing the Internet with your connected PC or laptop C ...
Page 42: ...42 Connect using your mobile device 3 2 ...
Page 46: ...46 Select the SBG7580 ACWi Fi network from the list of available Wi Fi networks C ...
Page 48: ...48 Download and Set Up the McAfee App 4 ...
Page 49: ...49 ...
Page 52: ...52 Start the Gateway Web Manager 5 ...
Page 53: ...53 ...
Page 55: ...55 Change your Web Manager password found under the Login settings B ...
Page 56: ...56 Status Indicators 6 ...
Page 57: ...57 ...
Page 58: ...58 Front Panel LEDs Power Online 5 GHz WPS Button USB Port Send Receive 2 4 GHz ...