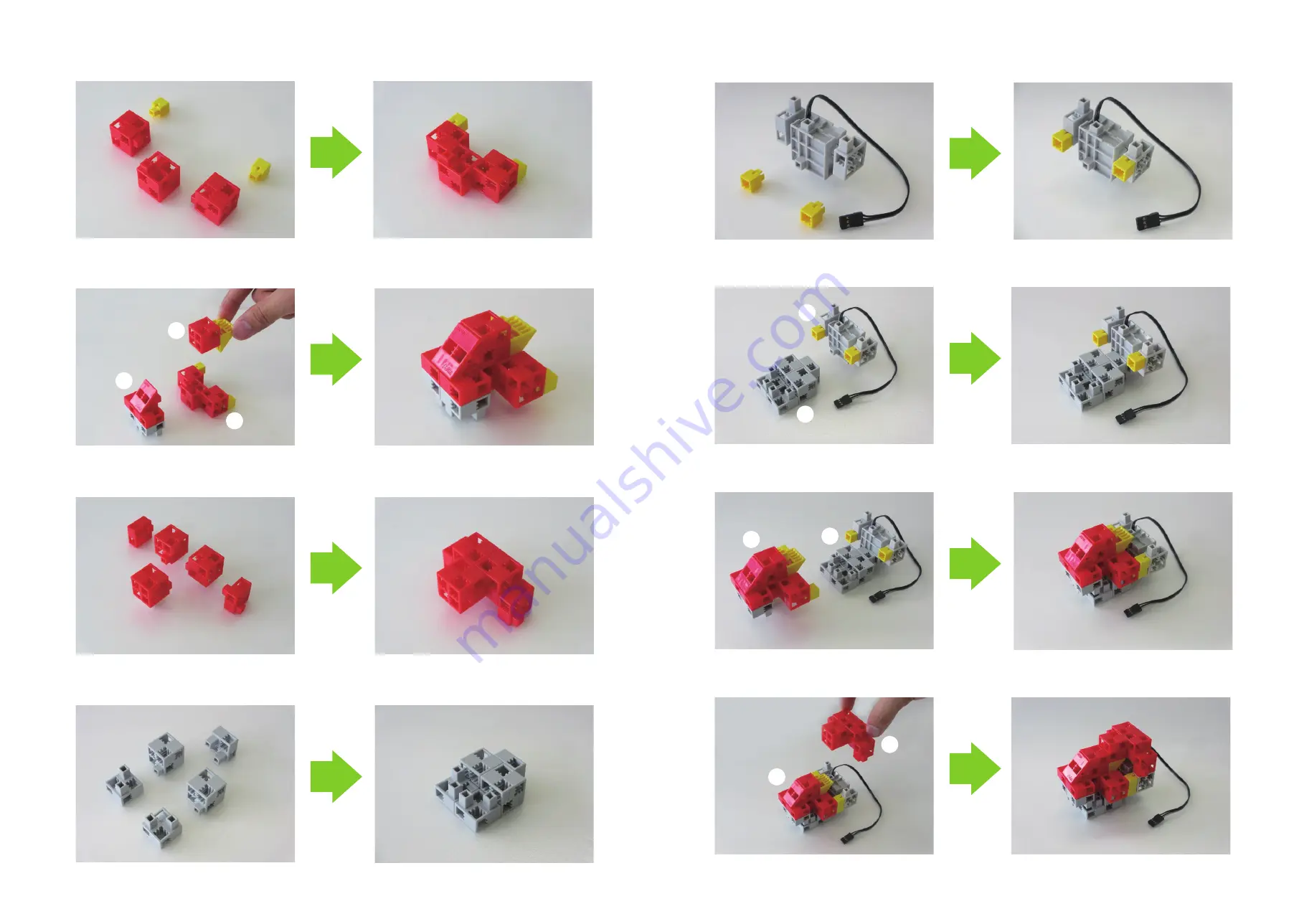
5
⑭ Assemble parts ⑪, ⑫ and ⑬ as shown in the picture.
⑮ Assemble the blocks as shown in the picture.
⑯ Assemble the blocks as shown in the picture.
⑬ Assemble the blocks as shown in the picture.
⑬
⑬
⑫
⑫
⑪
⑪
⑱ Attach part ⑯ to part ⑰ as shown.
⑰ Add the block shown in the picture to a servomotor.
⑯
⑯
⑰
⑰
⑳ Attach part ⑮ to part ⑲ as shown.
⑲ Arrange parts ⑱ and ⑭ as shown in the picture. (do not insert the studs)
⑲
⑲
⑮
⑮
⑭
⑭
⑱
⑱
6



























