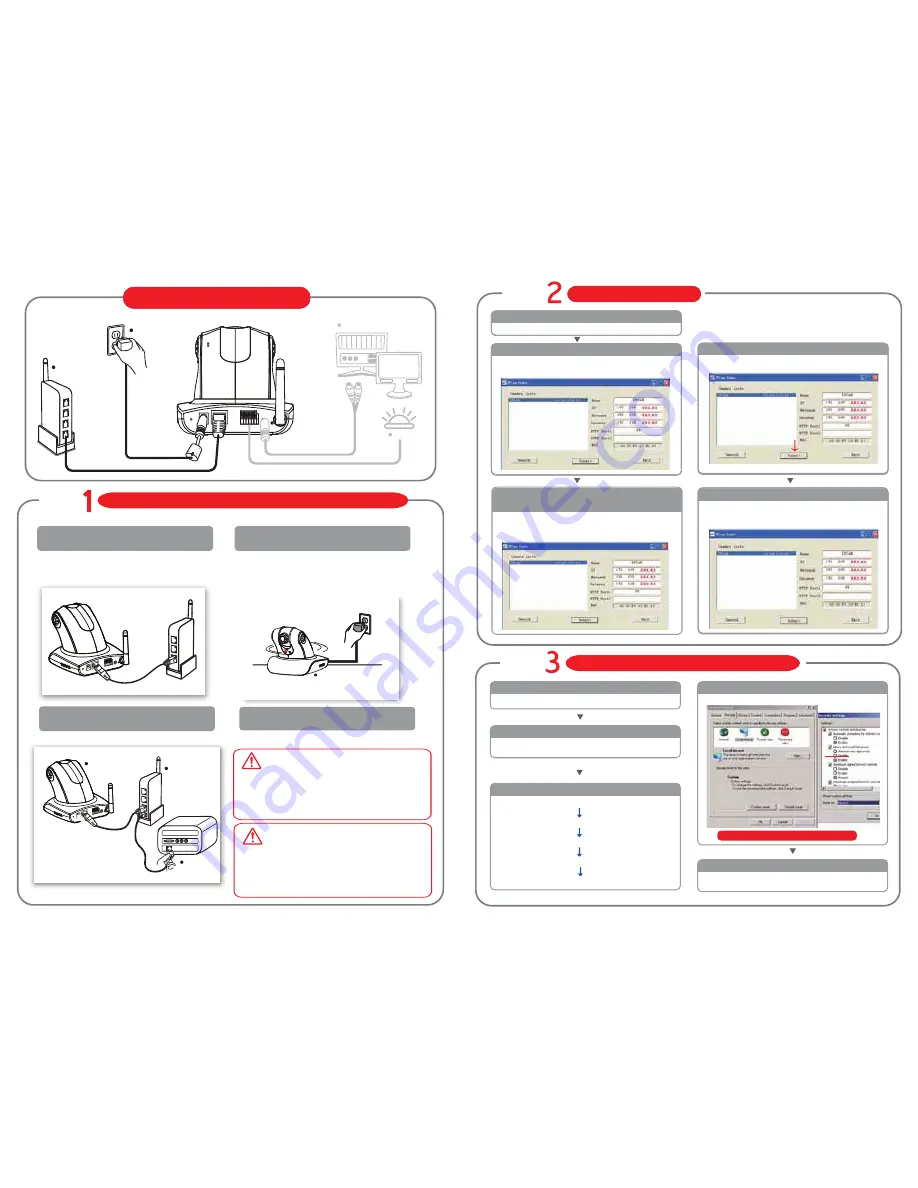
Connect the product to the switch/hub and the PC
Search for the product from your LAN. The factory
IP setting 192.168.0.20 appears on the screen.
Run the IP Finder.exe file from the CD.
1
4
Submit the change
Open the IE browser
Tools
Internet Options
Security
Custom Level
Note: This product supports IE 6.0 or above.
Step
Step
IP Address settings
Start
When you find the camera, click it and the settings
appear on the right side. Change the settings to be
compatible with your network IP address plan.
Change the Internet Explorer settings
TV/ LCD TV
Power
Alarm
HUB
Connection diagram
Step
Turn on the power of the PC and hub.
Turn on the power.
Please verify that the product Ethernet port
is connected to a switch, hub or router.
If No Switch/Hub/Router
1. You may connect Ethernet direct from PC to product.
However, you will need to confirm your IP address to
the exisiting network. You may also need a crossover
cable. It is highly recommended that you have an IT
professional assist you.
1. You need to set up Ethernet LAN network 1st before
you set up wireless network.(Please refer to user
manual for setting up Wireless)
2. PoE adaptor and PoE switch are required. Please
refer to your PoE switch user guide.
Connect Product to a network
2
Search the product on the network
.
3
Changing the IP address, Netmask,
Default Gateway
4
Click
Submit
to validate new settings.
4
Confirmation
5
You may “search” again to confirm the change is
correct. After that, you can “exit”.
Bring Up Your IE browser
1
Start
Make sure that Level II, the commonly used default
security level, is set for the security.
2
Check
Steps
4
OK
Click
OK
to quit.
1
Automatic rotation
Connect product to the power
.
When you connect the product to the
power source, the camera rotates once
and the green LED on the right side of the
camera lights up.
3
HUB
PC
IP Cam
Connect PC to a switch or hub
2
4
WLAN and PoE Set up
3
Select “medium” for security





















