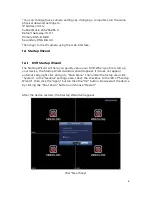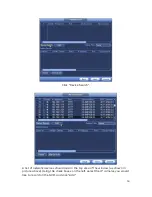Reviews:
No comments
Related manuals for X4S Series

16CH AHD DVR
Brand: AtVideo Pages: 123

ADEMD4B000TV
Brand: Tyco Pages: 91

DVR4C Series
Brand: Bosch Pages: 46

Divar 700 Series
Brand: Bosch Pages: 59

DHR-1600A-150A
Brand: Bosch Pages: 14

DIVAR AN 3000
Brand: Bosch Pages: 6

DESAXL
Brand: Bosch Pages: 76

Divar-Easy
Brand: Bosch Pages: 72

430 Series
Brand: Bosch Pages: 92

600 Series
Brand: Bosch Pages: 94

Divar DVR16E2302
Brand: Bosch Pages: 6

LH120 Series
Brand: Lorex Pages: 2

ECO2 LH130 Series
Brand: Lorex Pages: 2

QLR-0440 Series
Brand: Lorex Pages: 55

QLR1660
Brand: Lorex Pages: 75

L114V251
Brand: Lorex Pages: 54

L404
Brand: Lorex Pages: 78

ECO LH100 SERIES
Brand: Lorex Pages: 86