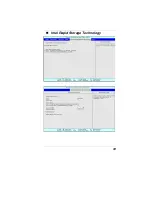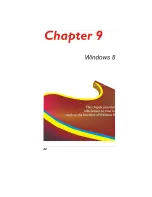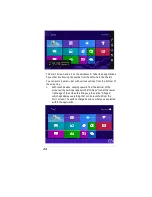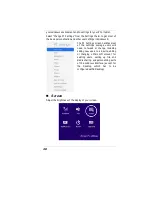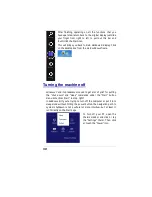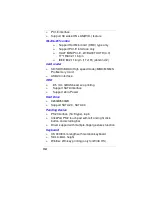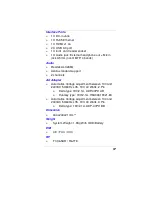52
Checking Cables and Connections
Start by performing a careful visual inspection of the
exterior of the computer. If no LEDs are illuminated,
make sure that your computer and its peripherals are
getting power and communicating with each other
properly.
To check the power cables, and connections:
1.
If you are using the computer with the AC adapter,
check the power outlet, the power cord, and any
power switches that may affect your computer.
2.
Check the wall outlet or power strip with an item that
you know is functioning properly. A lamp or radio is
a convenient item for checking the power. You may
also need to check the fuses and breakers in your
electric box.
3.
If the outlet is controlled by a wall switch, make sure
that the switch is on.
4.
If the outlet is controlled by a dimmer switch, use a
different outlet.
5.
If your computer is plugged into a power strip with
an On/Off switch, make sure the switch is on.
6.
With the computer’s power switched off, check all
cable connections. If the computer is connected to
any peripheral devices, look for loose or
disconnected cables.
If the computer is too close to a wall, a cable
connection may be loose or the cables may be crimped.
Note: Do not substitute cables for different devices
(other than the manufacturer recommended cables) even
if they look exactly alike. The wiring inside the cable may
be different.
Summary of Contents for UT40II2
Page 1: ......
Page 6: ...1...
Page 11: ...6...
Page 14: ...9...
Page 17: ...12...
Page 23: ...18...
Page 26: ...21...
Page 35: ...30...
Page 38: ...33...
Page 41: ...36 Main Setup...
Page 42: ...37 Advanced Security...
Page 43: ...38 Boot Setup...
Page 44: ...39 Intel Rapid Storage Technology...
Page 45: ...40...
Page 46: ...41 Exit Setup...
Page 47: ...42...
Page 54: ...49 Keyboard Select this icon to illustrate the on screen keyboard...
Page 56: ...51...
Page 59: ...54...
Page 63: ...58 Safety CB CCC...