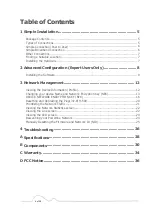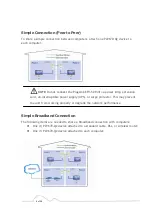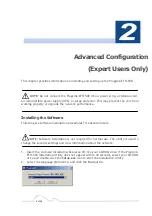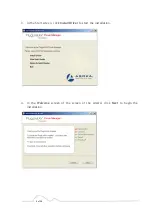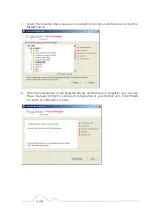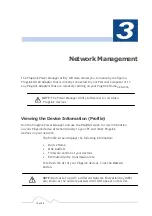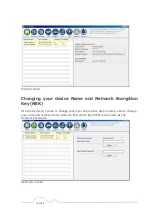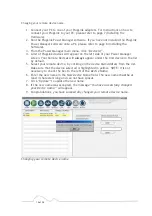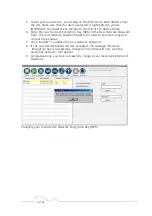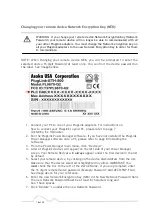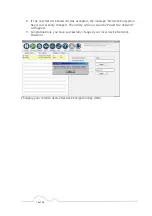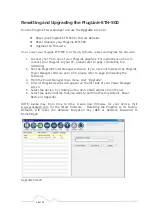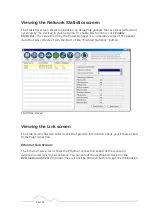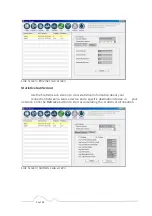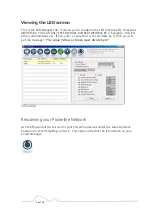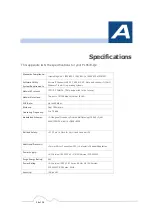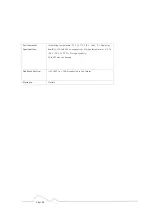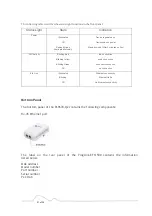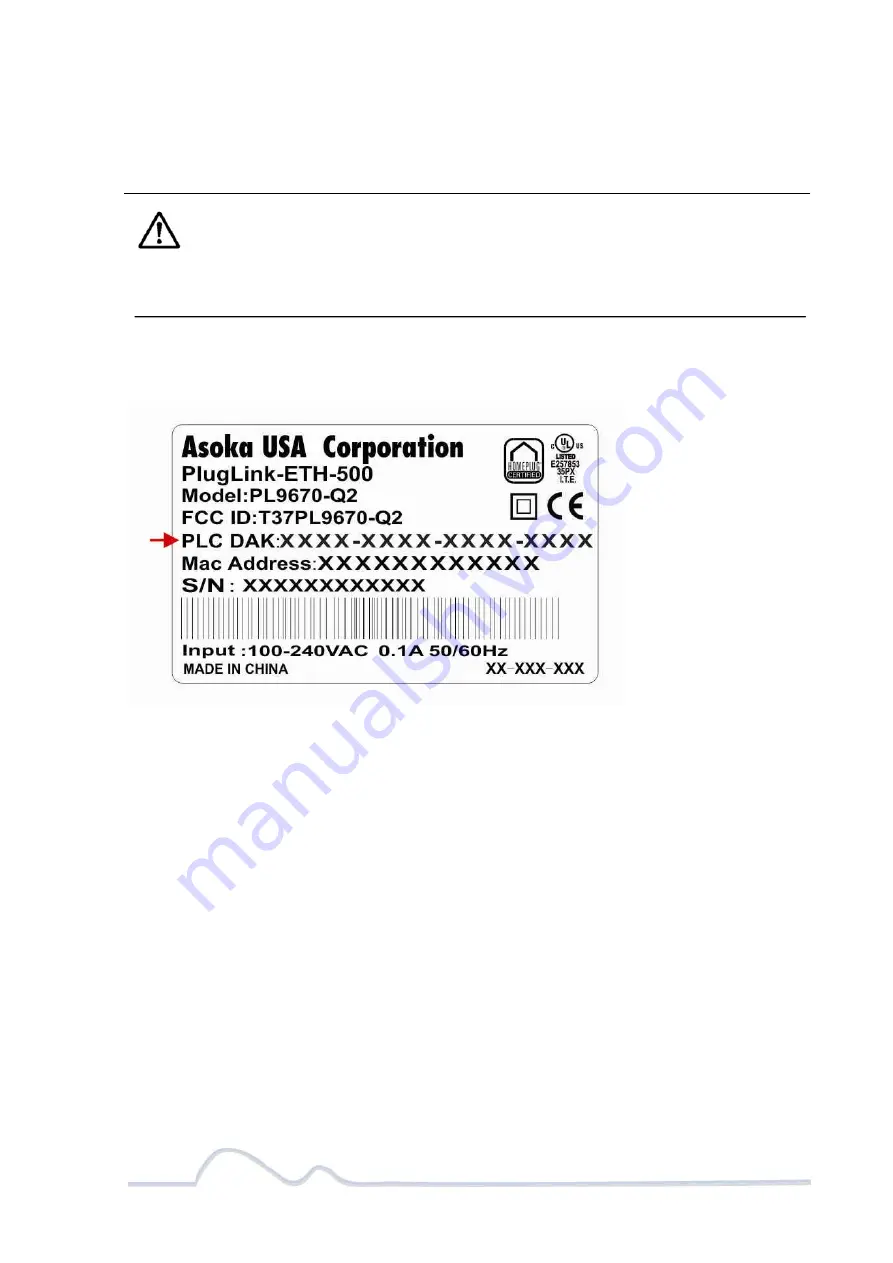
18 of 38
Changing your remote device Network Encryption Key (NEK):
WARNING: If you change your remote device Network Encryption Key (Network
Password) your remote device will no longer be able to communicated with all
your other PlugLink adapters. You must change the Network encryption key on
all your PlugLink adapters to the new Network Encryption Key in order for them
to communicate.
NOTE: When changing your remote device NEK, you will be prompted to enter the
selected device 16-digit Password at least once. You can find the device password on
the label. See image bellow.
1.
Connect your PC to one of your PlugLink adapters. For instructions on
how to connect your PlugLink to your PC, please refer to page 7
(
Installing the Hardware
).
2.
Run the PlugLink Power Manager software. If you have not installed the PlugLink
Power Manager software onto a PC, please refer to page 8 (Installing the
Software).
3.
From the Power Manager main menu, click “Device(s)”.
4.
A list of PlugLink devices will appear on the left side of your Power Manager
screen. Your Remote Devices will always appear under the first device in the list
by default.
5.
Select your remote device, by clicking on the device MAC Address from the list.
Make sure that the device selected is highlighted in yellow. IMPORTANT: You
must check the box to the left of the Device Name. If you are prompted; enter
the 16 digits remote device password (Example Password: AIAI-AFZO-FMP-FLUI).
See image above for your reference.
6.
Enter the new Network Encryption Key (NEK) in the New Network Password field.
The new Network Password must be at least 8 characters long and
Can’t have spaces.
7.
Click “Update” to update the new Network Password.