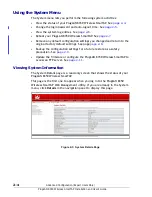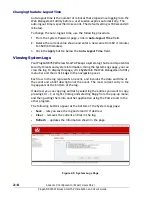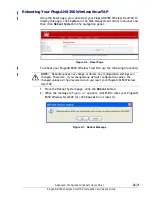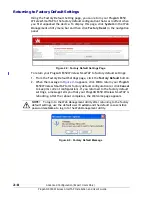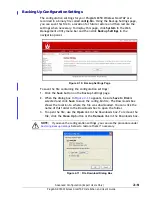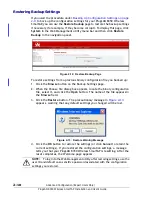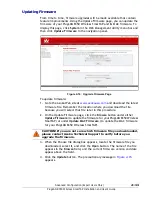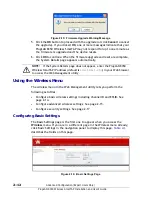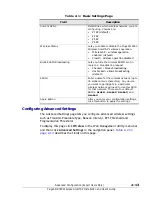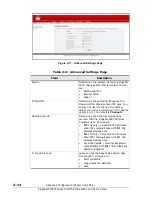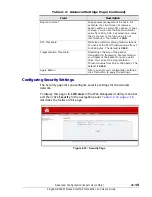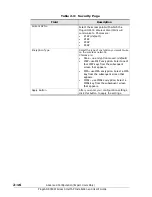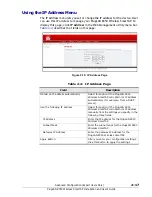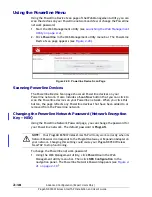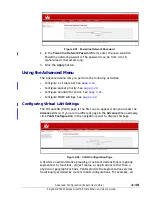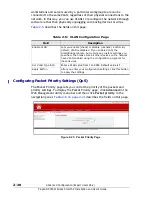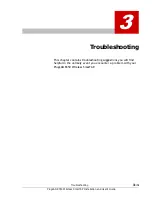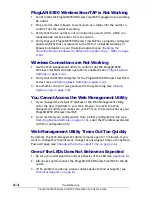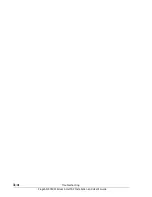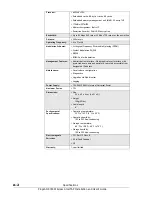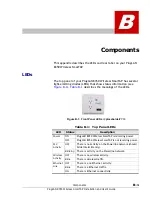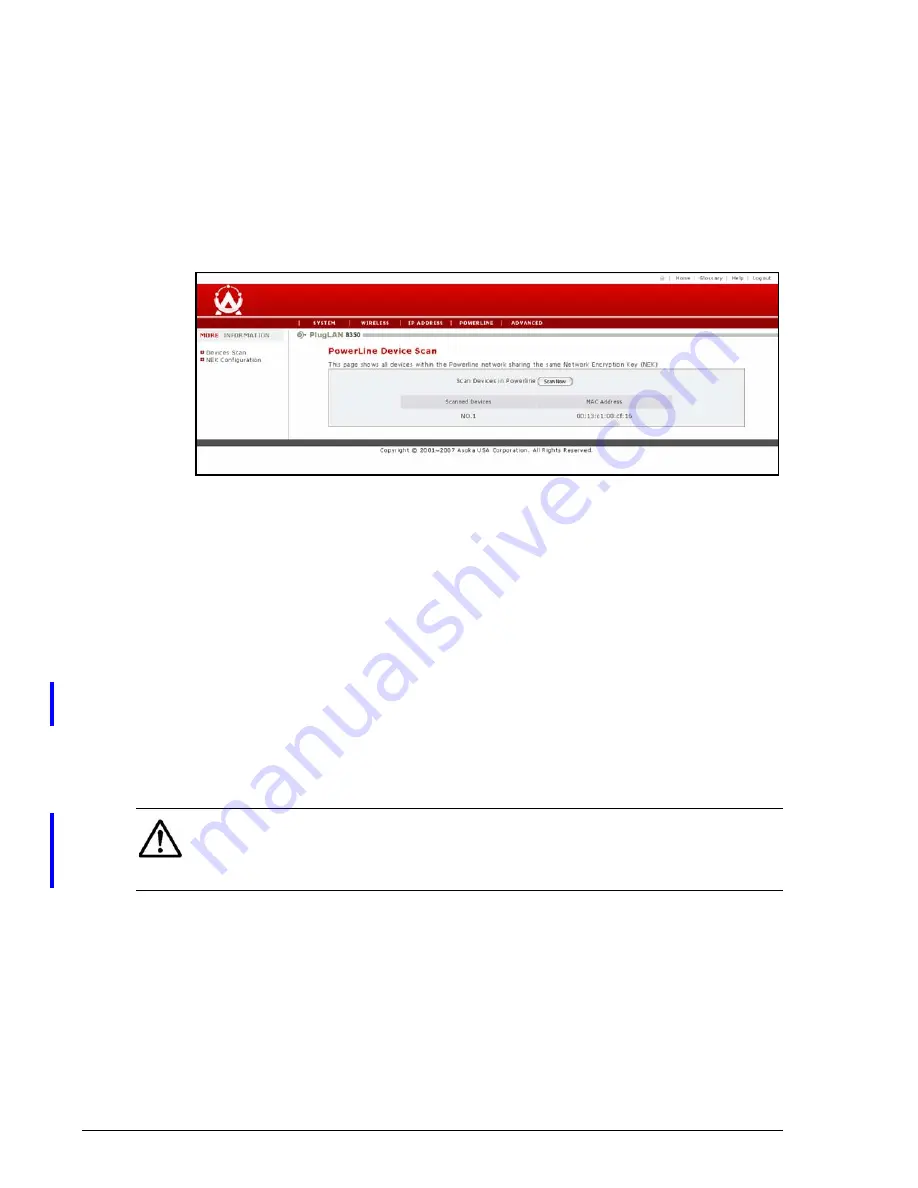
2–18
Advanced Configuration (Expert Users Only)
PlugLAN 8350 Wireless SmarTAP Installation and User’s Guide
Using the Powerline Menu
Using the Powerline Device Scan page of the Web Management utility, you can
scan the devices on your Powerline network and view or change the Powerline
network password.
1. Start the Web Management utility (see
2. Click
Powerline
in the Web Management utility menu bar. The PowerLine
Device Scan page appears (see
Figure 2-20: Powerline Device Scan Page
Scanning Powerline Devices
The Powerline Device Scan page shows all Powerline devices on your
Powerline network. It also includes a
Scan Now
button that you can click to
scan the Powerline devices on your Powerline network. When you click this
button, the page reflects any Powerline devices that have been added to or
removed from the Powerline network.
Changing the Powerline Network Password (Network Encryption
Key – NEK)
Using the Powerline Network Password page, you can change the password for
your Powerline network. The default password is
PlugLAN
.
To change the Powerline network password:
1. Using the Web Management utility, click
Powerline
in the Web
Management utility menu bar. Then click
NEK Configuration
in the
navigation panel. The Powerline Network Password appears (see
NOTE:
Your PlugLAN 8350 Wireless SmarTAP will only work correctly when its
Network Password corresponds to the PlugLAN Gateway or Expansion Adapter on
your network. Changing this setting could cause your PlugLAN 8350 Wireless
SmarTAP to stop functioning.