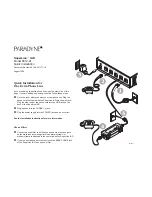4 of 40
PlugLink HD AV Pass-Through Adapter
Table of Contents
1 Simple Installation ............................................................................. 5
Package Contents ....................................................................................................... 5
Types of Connections ................................................................................................. 5
Simple Connection (Peer to Peer)................................................................................. 6
Simple Broadband Connection ..................................................................................... 6
Other Connections ...................................................................................................... 7
Finding a Suitable Location ......................................................................................... 7
Installing the Hardware .............................................................................................. 7
2 Advanced Configuration(Expert Users Only) ......................................... 8
Installing the Software ................................................................................................ 8
3 Network Management .......................................................................13
Viewing the Device Information (Profile) .................................................................... 13
Changing your device Name and Network Encryption Key (NEK) .................................. 14
DEVICE NETWORK ENCRYPTION KEY (NEK) .............................................................. 17
Resetting and Upgrading the PlugLink HD AV Pass-Through Adapter ............................ 21
Prioritizing the Network Traffic .................................................................................. 22
Viewing the Network Statistics screen ........................................................................ 23
Viewing the Link screen ............................................................................................ 23
Viewing the LED screen ............................................................................................ 25
Rescanning your Powerline Network .......................................................................... 25
Manually Resetting the Firmware and Network ID (NID) ............................................. 26
4 Troubleshooting ................................................................................27
A Specifications ...................................................................................29
B Components .....................................................................................31
C Warranty .........................................................................................36
D FCC Notice .......................................................................................38