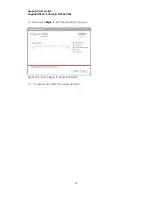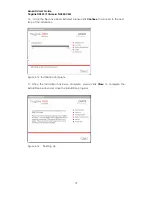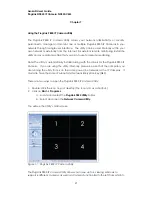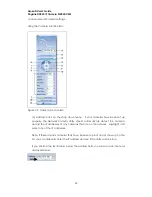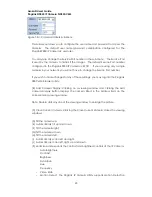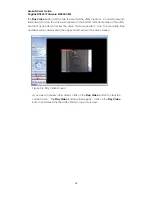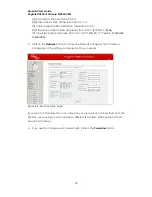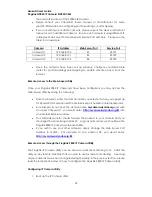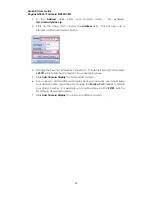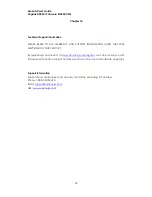Asoka® User’s Guide
PlugLink® 9850 IP Camera PL9850-CMS
32
Chapter 9
Configuring the PlugLink 9850 for Remote Access
Dynamic DNS Setup
DSL/Cable ISPs generally provide dynamic IP addresses to their customers. This
means an IP address that is assigned to a customer is temporary and will change after
a certain period of time. This causes problems for users who wish to access their
networks remotely. To work around this, users will need to sign up for Dynamic DNS
services:
•
Dynamic DNS solves the above-mentioned problem and allows users to
connect to their networks through a user-selected domain name even though
they have a dynamic IP address. Users will need to sign up for service through
one of the Dynamic DNS service providers.
•
Once you have signed up for service you need to configure a Dynamic DNS
updater application which will report any changes in your IP address to your
Dynamic DNS provider. The PlugLink 9850 IP Camera provides a built-in
updater application which can be used. Selected models of DSL/Cable
routers also provide this capability.
•
NOTE:
Dynamic DNS providers recommend software updaters be used.
Please check with your provider for their recommended selections if this is
what you want to do.
•
Regardless of the method you choose, you will need to configure the updater
application. Generally this will include your user name, password and your
selected domain name
(
eg:
mycamera.dyndns.org)
. Once this is complete,
please read on for more information on setting remote access to your IP
camera(s).
Camera Setup
To configure the PlugLink 9850 IP Camera for Internet access to the web-based utility,
please read the following:
•
Log into the PlugLink 9850 IP Camera’s Web-based utility from your local
network.
•
Click on the
Network
button.
•
Change the Web Server Port of the PL9850 IP Camera from the default of
80
to
another number. As an example only, let’s use
Port 81.
Click
Apply
to
accept the changes and reboot your camera.
•
You will then need to set up port-forwarding or port-mapping on your
Cable/DSL Router for two ports:
Port 23721 (default for PL9850)
and
Port 81
.
Set the port-forwarding/port-mapping to send any TCP traffic on these ports to