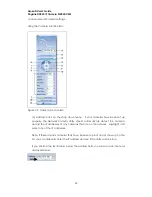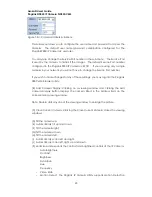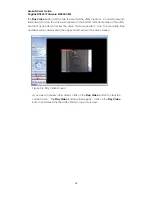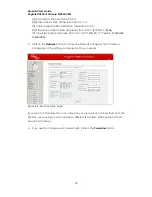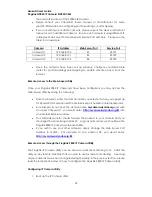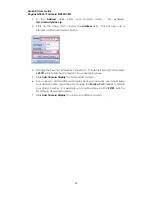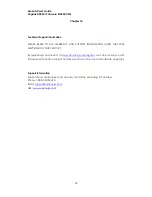Asoka® User’s Guide
PlugLink® 9850 IP Camera PL9850-CMS
36
Chapter 11
Glossary
ACCESS -
If you click on the
Access
button, you will be able to configure the access
list for the PlugLink 9850 IP Camera. This will allow you to define which IPs can get into
the camera and which cannot.
AUTO CONFIG DNS –
Click this box to have the DNS servers auto-assigned by your
Router or other devices. Uncheck the box to manually enter your DNS servers.
ALTERNATE DNS SERVER –
Enter your secondary DNS server here.
CAMERA ID -
This is the ID name for the camera that will be displayed in the Network
Camera Utility.
CONNECT -
Clicking the
Connect
button will allow your PC to connect to the camera
and display what the camera is seeing.
ENABLE DDNS –
This feature allows a user with a Dynamic IP DSL to have a domain
name. Enter the appropriate settings as needed.
ENABLE DHCP –
There are a couple of options with this setting:
•
If the check box is unchecked, you should set the
IP Address
,
Subnet Mask
and
Gateway
fields.
•
If the check box is checked, the PlugLink 9850 camera will be set to receive IPs
dynamically from an available DHCP server.
NOTE
: If the camera is unable to
locate a DHCP server, the box will be automatically unchecked and the camera
will use the static IP address listed in the
IP Address
field.
ENABLE PPPoE –
This allows you to set up your PlugLink 9850 Camera to use PPPoE
instead of having a static IP or getting an IP dynamically. Enter the settings as
needed to configure your PPPoE session.
GATEWAY –
This will typically provide the IP address of a router that is connected to a
Cable or DSL modem. Please input the IP address accordingly.
IP ADDRESS -
This is the local IP address of your PlugLink 9850 IP Camera. You may
change this if you wish.
NETWORK -
Clicking the
Network
button will take you to the Network Setup screen for
the the PlugLink 9850 IP camera. From here, you can configure the available
features of the Pluglink 9850 Camera. Descriptions of the features are below:
PASSWORD -
Clicking on the
Password
button will take you to the Password Setting
screen. Here you can change the administrator and regular user ID/password. The
administrator user ID/password allows users to manage the IP Camera through the
Web Graphical User Interface (GUI.) The regular user ID/password limits regular users
to viewing the camera through the Web GUI or the Network Camera Utility
POWERLINE -
Clicking the
Powerline
button will take you to the Powerline Setting
screen. Enter a new powerline password in the
Powerline Netkey
field and click
Change
.
NOTE:
All devices on your Powerline network must have the same powerline
password. Otherwise, they will not be able to talk to each other.