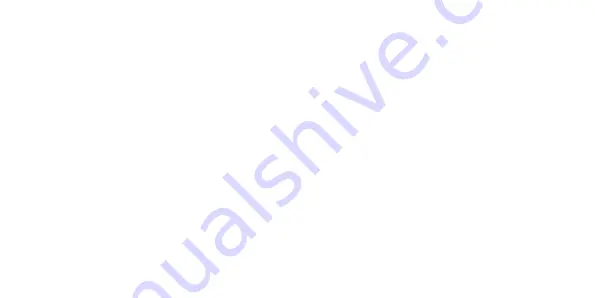
8
Precautions
This mobile phone has an intricate design. Please exercise special care when using it. The following
suggestions will help your mobile phone survive the warranty period and extend its service life:
०
Keep the mobile phone and all its fittings beyond young children's reach.
०
Keep the mobile phone dry. Keep away from rain, moisture, liquid or other substances that may
corrode electronic circuits.
०
Do not use or store the mobile phone in dusty places, lest that active parts of the mobile phone be
damaged.
०
Do not store the mobile phone in a high-temperature location. High temperature may shorten the
life of electronic circuits and damage the battery and some plastic parts.
०
Do not store the mobile phone in extreme cold places. This will cause moisture to form inside the
mobile phone and may damage electronic circuits when the mobile phone is moved to a constant
temperature place.
०
Do not throw, knock or shock the mobile phone, as that may cause damage to the internal circuits
and high-precision components of the mobile phone.
Summary of Contents for SWIFT
Page 1: ......
Page 2: ......
Page 3: ...User Manual SWIFT ASPERA ...
Page 12: ...9 GETTING TO KNOW YOUR ASPERA SWIFT ...
Page 15: ...12 ...
Page 34: ......
Page 35: ......
Page 36: ......












































