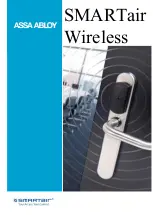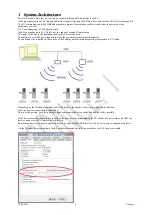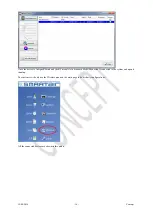Reviews:
No comments
Related manuals for SMARTair Wireless

DES-7200
Brand: D-Link Pages: 100

DES-3226L
Brand: D-Link Pages: 134

DES-3010F
Brand: D-Link Pages: 187

DES-3010F
Brand: D-Link Pages: 225

DES-1048G
Brand: D-Link Pages: 31

DES-1050G
Brand: D-Link Pages: 35

DES-1016D - Switch
Brand: D-Link Pages: 19

COVR-2202
Brand: D-Link Pages: 107

AirPlusXtremeG DI-624
Brand: D-Link Pages: 5

DGS-1210-28P
Brand: D-Link Pages: 48

Express5800/E120d-M
Brand: NEC Pages: 2

ET-7000 series
Brand: ICP DAS USA Pages: 14

I-2533
Brand: ICP DAS USA Pages: 25

ET-2200 Series
Brand: ICP DAS USA Pages: 15

PCIe-S112
Brand: ICP DAS USA Pages: 8

ZT-2550
Brand: ICP Pages: 14

R3000 Series
Brand: M86 Security Pages: 46

RIPWAVE 40-00460-00R
Brand: Navini Networks Pages: 35