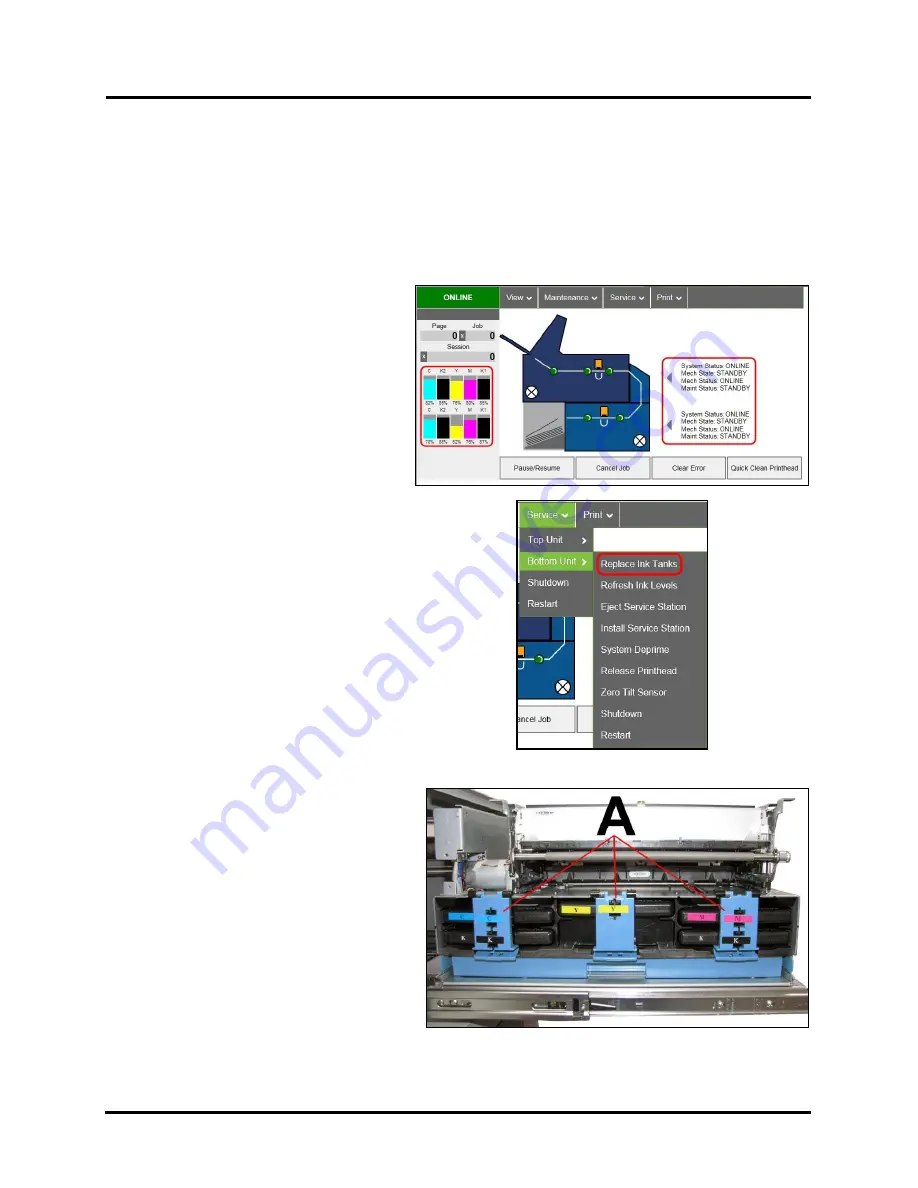
SECTION 4
MAINTENANCE
54
SECTION 4 –
Maintenance
General, periodic maintenance is needed to keep Printer in good working order. This section covers how to care for
Ink Tanks, Printhead Cartridge, Service Station, and clear paper jams.
Replacing Ink Tanks
Replace Ink Tanks when ink runs out.
1.
Open Duplex Printer Toolbox.
System Status information appears on
the right side of the
System Status
window. Ink Cartridge status boxes
“C, K2, Y, M, K1”
are on the left.
The boxes may be low or empty.
2.
Click
“Service”
drop-down menu.
Select
“Bottom Unit”
and
“Replace
Ink Tanks”
.
(
Disconnects Printer
communication with Ink Tanks and
allows safe installation and replacement
.) Once
“Confirm”
screen displays, it is safe to remove Ink
Tanks.
IMPORTANT: DO NOT press “Continue”
until after you have removed and replaced Ink
Tank(s) and closed Ink Tank Latches.
3.
Lower Duplex Feeder.
Open Print Engine Access Door on
Duplex Printer.
Unlatch and pull out Print Engine.
Open three Latches
[A]
and pull Ink
Tank(s) out of Printer.
4.
Remove new Ink Tank(s)
from packaging.
Summary of Contents for M1DX
Page 6: ......
Page 96: ......
Page 97: ...Copyright 2016 ASTRO MACHINE CORP Elk Grove Village IL 60007 09 22 2016 Part Number 200 M1DX ...
















































