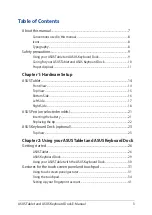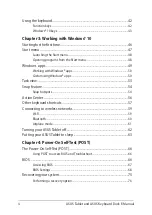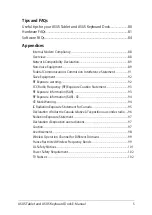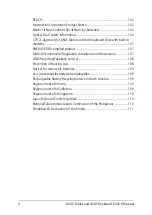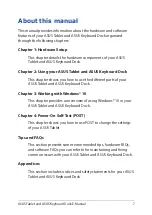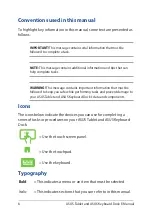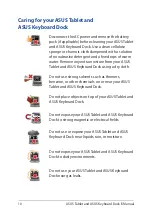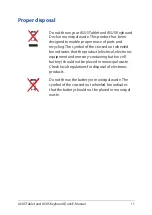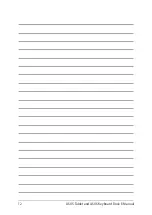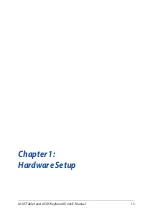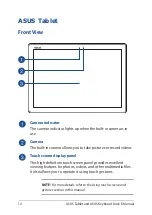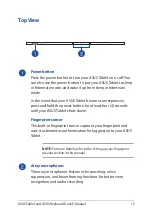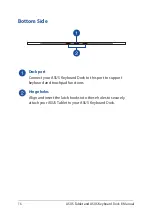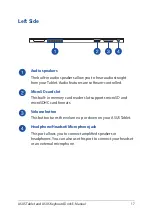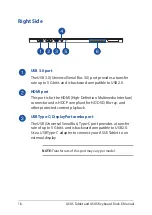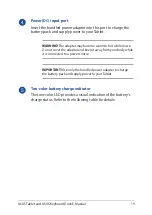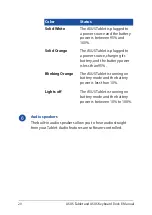ASUS Tablet and ASUS Keyboard Dock E-Manual
5
Useful tips for your ASUS Tablet and ASUS Keyboard Dock .......................80
Hardware FAQs ...........................................................................................................81
Software FAQs .............................................................................................................84
Internal Modem Compliancy .....................................................................................88
Overview ............................................................................................................................88
Network Compatibility Declaration .........................................................................89
Non-Voice Equipment ...................................................................................................89
Federal Communications Commission Interference Statement ...................91
Slave Equipment .............................................................................................................92
RF Exposure warning .....................................................................................................92
FCC Radio Frequency (RF) Exposure Caution Statement .................................93
RF Exposure Information (SAR) ..................................................................................93
RF Exposure information (SAR) - CE .........................................................................94
CE Mark Warning .............................................................................................................94
IC Radiation Exposure Statement for Canada ......................................................95
Déclaration d’Industrie Canada relative à l’exposition aux ondes radio ....96
Radiation Exposure Statement ..................................................................................97
Déclaration d'exposition aux radiations.................................................................97
Caution ...............................................................................................................................97
Avertissement ..................................................................................................................98
Wireless Operation Channel for Different Domains ...........................................99
France Restricted Wireless Frequency Bands .......................................................99
UL Safety Notices ............................................................................................................101
Power Safety Requirement ..........................................................................................102
TV Notices .........................................................................................................................102
Summary of Contents for 8260D2
Page 1: ...E Manual E11960 First Edition November 2016 ...
Page 12: ...12 ASUS Tablet and ASUS Keyboard Dock E Manual ...
Page 13: ...ASUS Tablet and ASUS Keyboard Dock E Manual 13 Chapter 1 Hardware Setup ...
Page 44: ...44 ASUS Tablet and ASUS Keyboard Dock E Manual ...
Page 45: ...ASUS Tablet and ASUS Keyboard Dock E Manual 45 Chapter 3 Working with Windows 10 ...
Page 64: ...64 ASUS Tablet and ASUS Keyboard Dock E Manual ...
Page 65: ...ASUS Tablet and ASUS Keyboard Dock E Manual 65 Chapter 4 Power On Self Test POST ...
Page 78: ...78 ASUS Tablet and ASUS Keyboard Dock E Manual ...
Page 79: ...ASUS Tablet and ASUS Keyboard Dock E Manual 79 Tips and FAQs ...
Page 86: ...86 ASUS Tablet and ASUS Keyboard Dock E Manual ...
Page 87: ...ASUS Tablet and ASUS Keyboard Dock E Manual 87 Appendices ...
Page 112: ...112 ASUS Tablet and ASUS Keyboard Dock E Manual ...