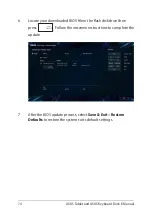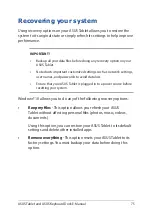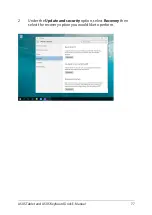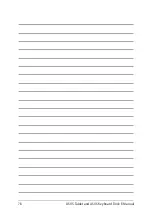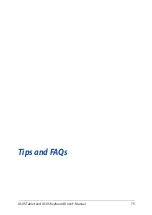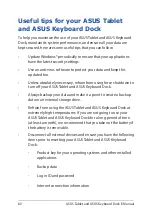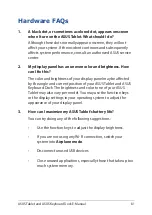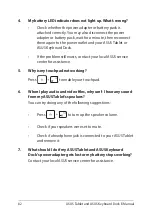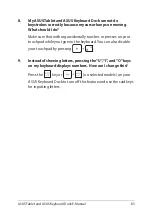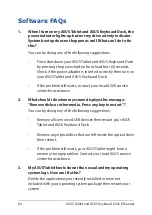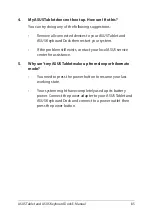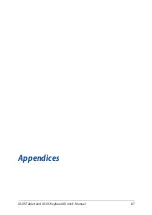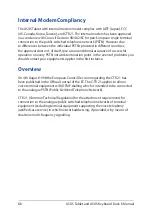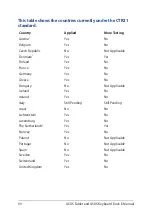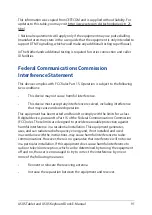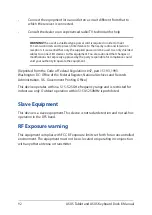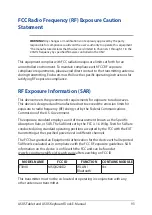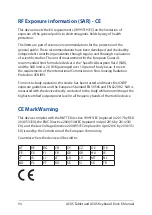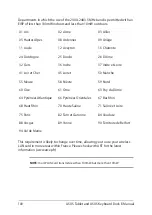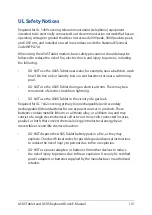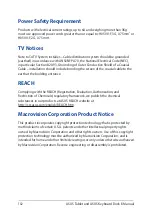88
ASUS Tablet and ASUS Keyboard Dock E-Manual
Internal Modem Compliancy
The ASUS Tablet with internal modem model complies with JATE (Japan), FCC
(US, Canada, Korea, Taiwan), and CTR21. The internal modem has been approved
in accordance with Council Decision 98/482/EC for pan-European single terminal
connection to the public switched telephone network (PSTN). However due
to differences between the individual PSTNs provided in different countries,
the approval does not, of itself, give an unconditional assurance of successful
operation on every PSTN network termination point. In the event of problems you
should contact your equipment supplier in the first instance.
Overview
On 4th August 1998 the European Council Decision regarding the CTR 21 has
been published in the Official Journal of the EC. The CTR 21 applies to all non
voice terminal equipment with DTMF-dialling which is intended to be connected
to the analogue PSTN (Public Switched Telephone Network).
CTR 21 (Common Technical Regulation) for the attachment requirements for
connection to the analogue public switched telephone networks of terminal
equipment (excluding terminal equipment supporting the voice telephony
justified case service) in which network addressing, if provided, is by means of
dual tone multi-frequency signalling.
Summary of Contents for 8260D2
Page 1: ...E Manual E11960 First Edition November 2016 ...
Page 12: ...12 ASUS Tablet and ASUS Keyboard Dock E Manual ...
Page 13: ...ASUS Tablet and ASUS Keyboard Dock E Manual 13 Chapter 1 Hardware Setup ...
Page 44: ...44 ASUS Tablet and ASUS Keyboard Dock E Manual ...
Page 45: ...ASUS Tablet and ASUS Keyboard Dock E Manual 45 Chapter 3 Working with Windows 10 ...
Page 64: ...64 ASUS Tablet and ASUS Keyboard Dock E Manual ...
Page 65: ...ASUS Tablet and ASUS Keyboard Dock E Manual 65 Chapter 4 Power On Self Test POST ...
Page 78: ...78 ASUS Tablet and ASUS Keyboard Dock E Manual ...
Page 79: ...ASUS Tablet and ASUS Keyboard Dock E Manual 79 Tips and FAQs ...
Page 86: ...86 ASUS Tablet and ASUS Keyboard Dock E Manual ...
Page 87: ...ASUS Tablet and ASUS Keyboard Dock E Manual 87 Appendices ...
Page 112: ...112 ASUS Tablet and ASUS Keyboard Dock E Manual ...