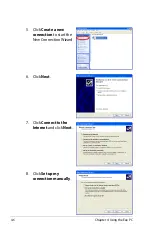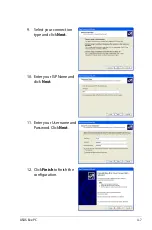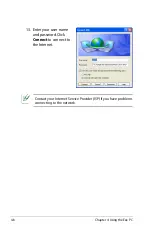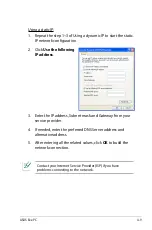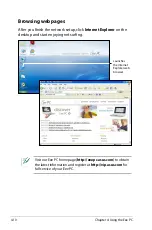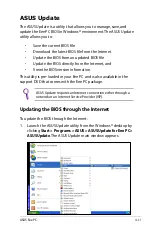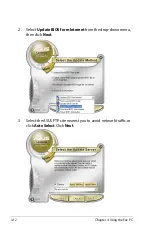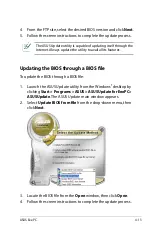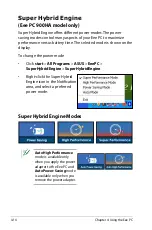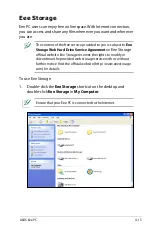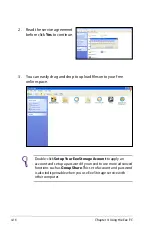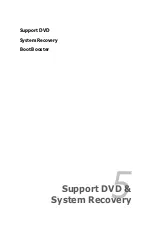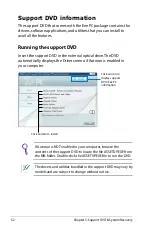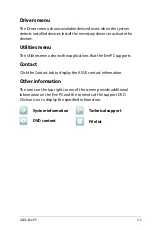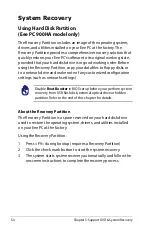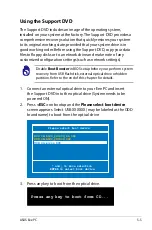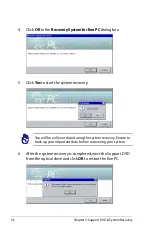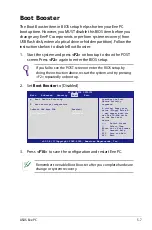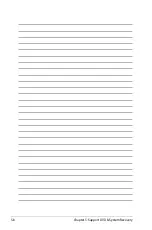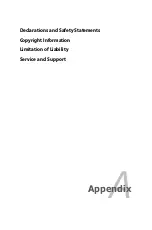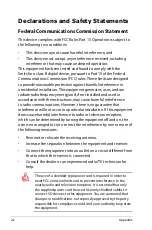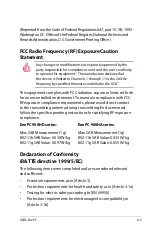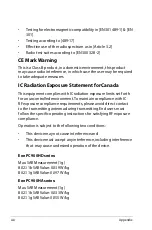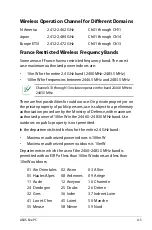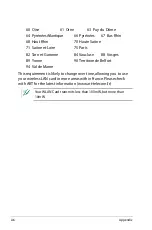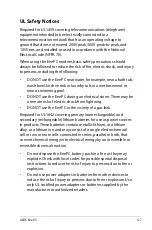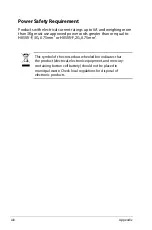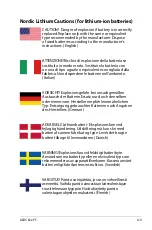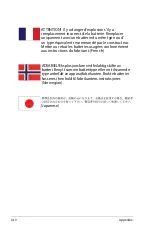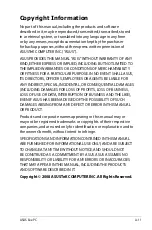5-4
Chapter 5: Support DVD & System Recovery
System Recovery
Using Hard Disk Partition
(Eee PC 900HA model only)
The Recovery Partition includes an image of the operating system,
drivers, and utilities installed on your Eee PC at the factory. The
Recovery Partition provides a comprehensive recovery solution that
quickly restores your Eee PC’s software to its original working state,
provided that your hard disk drive is in good working order. Before
using the Recovery Partition, copy your data files to floppy disks or
to a network drive and make note of any customized configuration
settings (such as network settings).
Disable
Boot Booster
in BIOS setup before your perform system
recovery from USB flash disk, external optical drive or hidden
partition. Refer to the end of this chapter for details.
About the Recovery Partition
The Recovery Partition is a space reserved on your hard disk drive
used to restore the operating system, drivers, and utilities installed
on your Eee PC at the factory.
Using the Recovery Partition:
1. Press <F9> during bootup (requires a Recovery Partition)
2. Click the check mark button to start the system recovery.
3. The system starts system recovery automatically and follow the
onscreen instructions to complete the recovery process.
Summary of Contents for 900HA - Eee PC - Atom 1.6 GHz
Page 4: ...iv Table of Contents ...
Page 13: ...Top Side Bottom Side Right Side Left Side Rear Side 2 Knowing the Parts ...
Page 22: ...2 10 Chapter 2 Knowing the Parts ...
Page 40: ...3 18 Chapter 3 Getting Started ...
Page 57: ...Support DVD System Recovery Boot Booster 5 Support DVD System Recovery ...