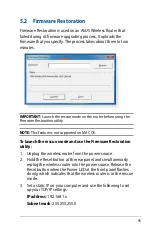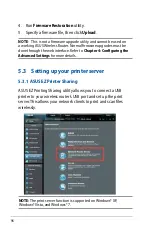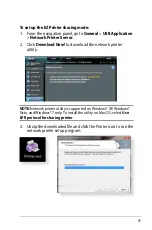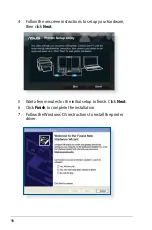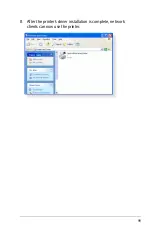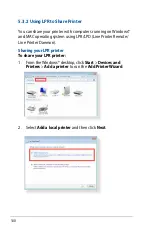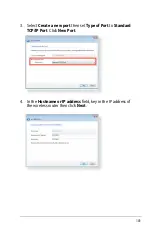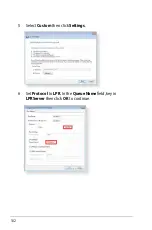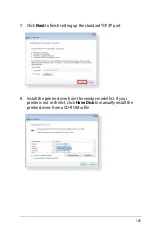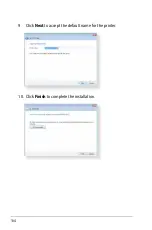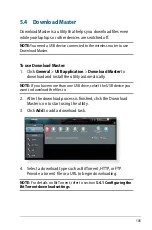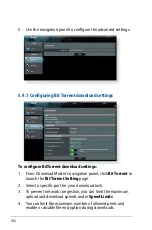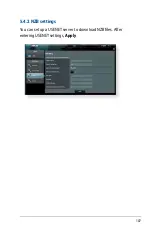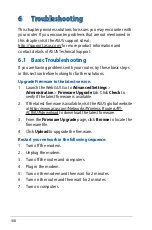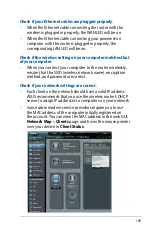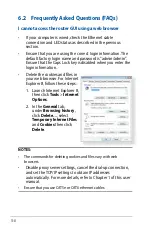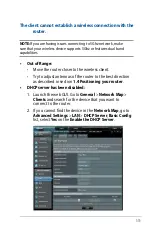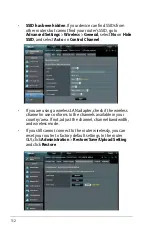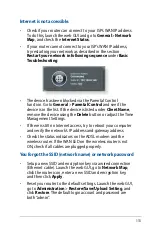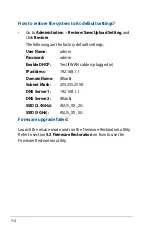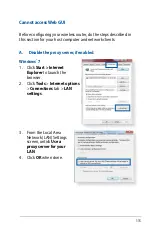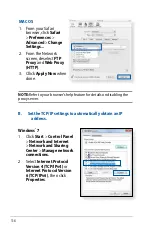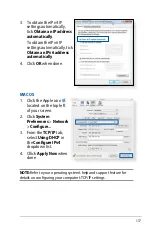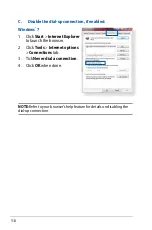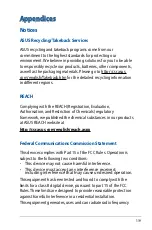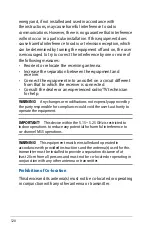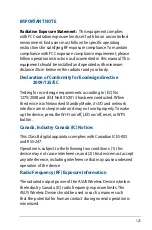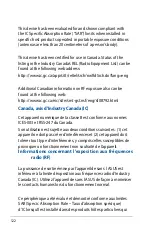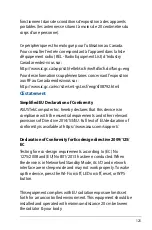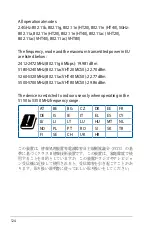109
Check if your Ethernet cables are plugged properly.
•
When the Ethernet cable connecting the router with the
modem is plugged in properly, the WAN LED will be on.
•
When the Ethernet cable connecting your powered-on
computer with the router is plugged in properly, the
corresponding LAN LED will be on.
Check if the wireless setting on your computer matches that
of your computer.
•
When you connect your computer to the router wirelessly,
ensure that the SSID (wireless network name), encryption
method, and password are correct.
Check if your network settings are correct.
•
Each client on the network should have a valid IP address.
ASUS recommends that you use the wireless router’s DHCP
server to assign IP addresses to computers on your network.
•
Some cable modem service providers require you to use
the MAC address of the computer initially registered on
the account. You can view the MAC address in the web GUI,
Network Map
>
Clients
page, and hover the mouse pointer
over your device in
Client Status
.