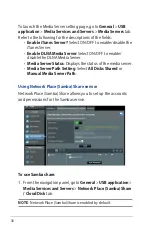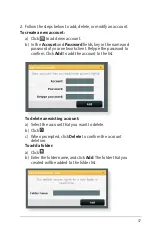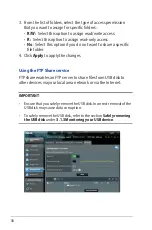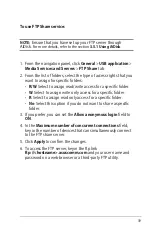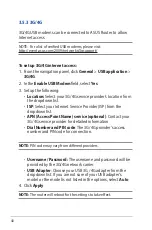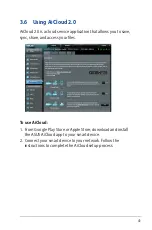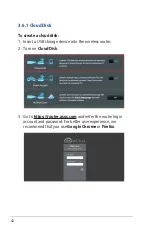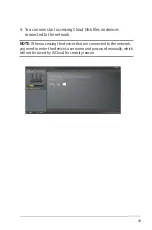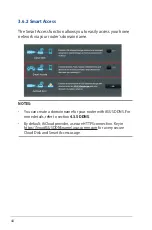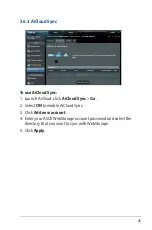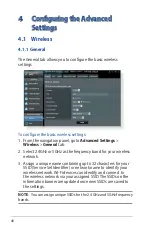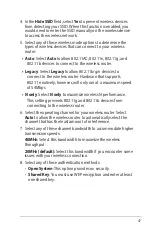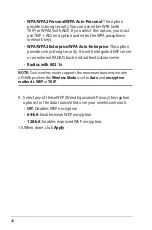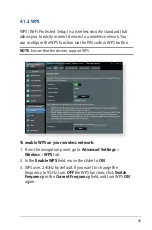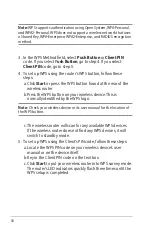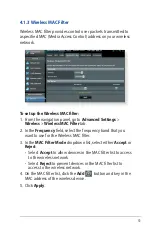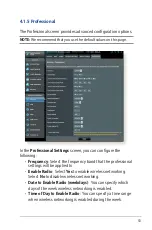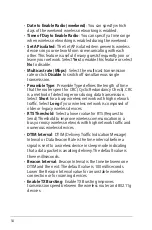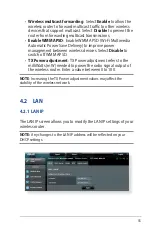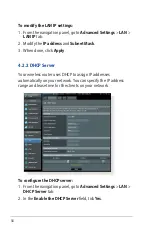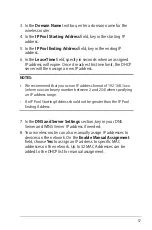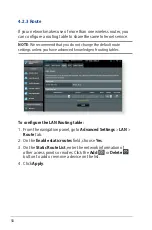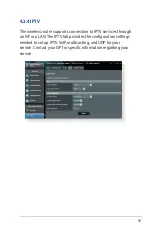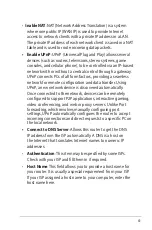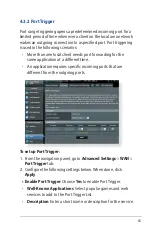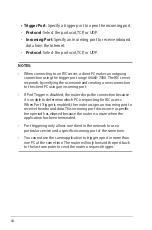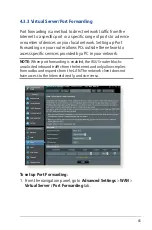50
Note:
WPS supports authentication using Open System, WPA-Personal,
and WPA2-Personal. WPS does not support a wireless network that uses
a Shared Key, WPA-Enterprise, WPA2-Enterprise, and RADIUS encryption
method.
3. In the WPS Method field, select
Push Button
or
Client PIN
code. If you select P
ush Button
, go to step 4. If you select
Client PIN
code, go to step 5.
4. To set up WPS using the router’s WPS button, follow these
steps:
a. Click
Start
or press the WPS button found at the rear of the
wireless router.
b. Press the WPS button on your wireless device. This is
normally identified by the WPS logo.
Note:
Check your wireless device or its user manual for the location of
the WPS button.
c. The wireless router will scan for any available WPS devices.
If the wireless router does not find any WPS devices, it will
switch to standby mode.
5. To set up WPS using the Client’s PIN code, follow these steps:
a. Locate the WPS PIN code on your wireless device’s user
manual or on the device itself.
b. Key in the Client PIN code on the text box.
c. Click
Start
to put your wireless router into WPS survey mode.
The router’s LED indicators quickly flash three times until the
WPS setup is completed.