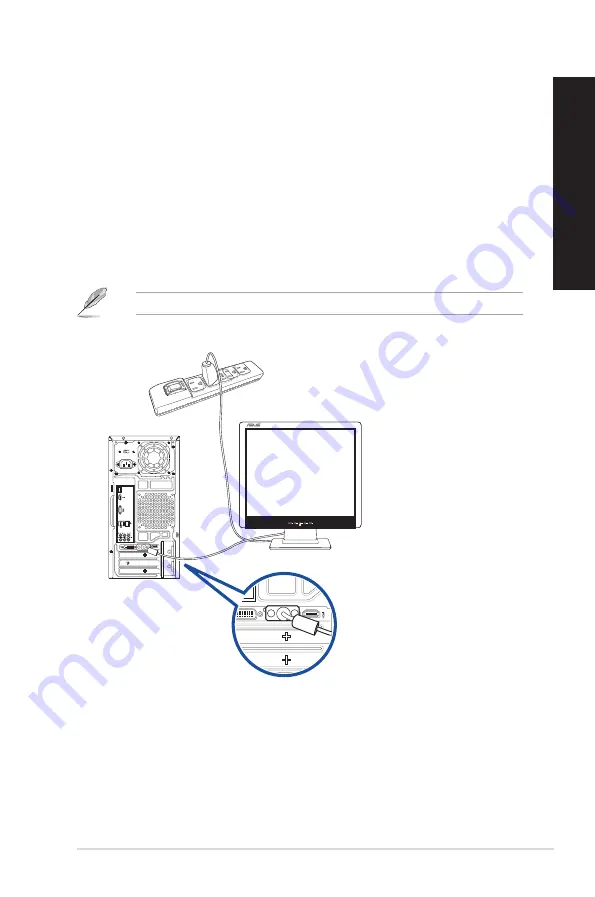
ASUS A31AD / F31AD / K31AD / M12AD / M52AD
17
ENGLISH
ENGLISH
Setting up your computer
This section guides you through connecting the main hardware devices, such as the external
monitor, keyboard, mouse, and power cord, to your computer.
Connecting an external monitor
Using the ASUS Graphics Card (on selected models only)
Connect your monitor to the display output port on the discrete ASUS Graphics Card.
To connect an external monitor using the ASUS Graphics Card:
1.
Connect a monitor to a display output port on the ASUS Graphics Card.
2.
Plug the monitor to a power source.
The display output ports on the ASUS Graphics Card may vary with different models.
Summary of Contents for A31AD
Page 1: ...ASUS Desktop PC A31AD F31AD K31AD M12AD and M52AD User Guide M12AD M52AD A31AD F31AD K31AD ...
Page 23: ...ASUS A31AD F31AD K31AD M12AD M52AD 23 ENGLISH A31AD F31AD K31AD ...
Page 32: ...32 Chapter 3 Using your computer ENGLISH ...
Page 36: ...36 Chapter 4 Connecting to the Internet ENGLISH ...
Page 46: ...ENGLISH ...
















































