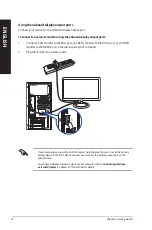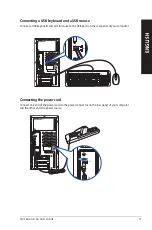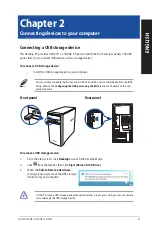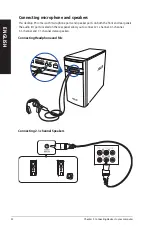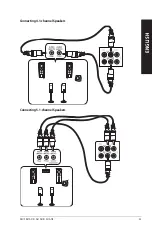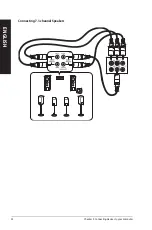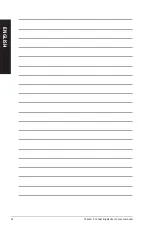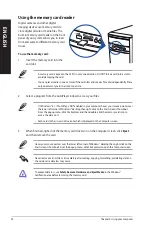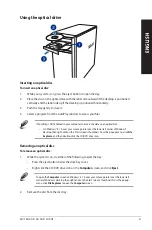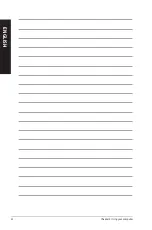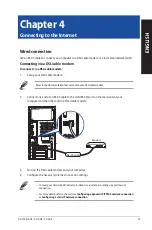Connecting a USB storage device
This desktop PC provides USB 2.0/1.1 and USB 3.0 ports on both the front and rear panels. The USB
ports allow you to connect USB devices such as storage devices.
To connect a USB storage device:
•
Insert the USB storage device to your computer.
You can enable or disable the front and rear USB 2.0 and USB 3.0 ports individually from the BIOS
Setup. Refer to the
Configuring the USB ports using the BIOS
section in Chapter 3 of this user
guide for details.
Front panel
Rear panel
DO NOT remove a USB storage device when data transfer is in progress. Doing so may cause data
loss or damage the USB storage device.
To remove a USB storage device:
1.
From the Start screen, click
Desktop
to launch the Desktop Mode.
2. Click from the taskbar, then click
Eject [Name of USB Drive]
.
3.
When the
Safe to Remove Hardware
message pops up, remove the USB storage
device from your computer.
ASUS K31ADE / A31ADE / F31ADE
21
ENGLISH
ENGLISH
Chapter 2
Connecting devices to your computer
Summary of Contents for A31ADE
Page 1: ...Desktop PC K31ADE A31ADE F31ADE User Guide ...
Page 12: ...12 ...
Page 24: ...Connecting 7 1 channel Speakers 24 Chapter 2 Connecting devices to your computer ENGLISH ...
Page 28: ...28 Chapter 2 Connecting devices to your computer ENGLISH ...
Page 32: ...32 Chapter 3 Using your computer ENGLISH ...
Page 38: ...38 Chapter 4 Connecting to the Internet ENGLISH ...
Page 48: ...ENGLISH ...